使用WPS进行文档批注和修改的简易指南(轻松学会在WPS上进行文档批注和修改)
在日常工作和学习中,我们常常需要对文档进行批注和修改。WPS作为一款功能强大的办公软件,提供了方便快捷的文档批注和修改功能。本文将详细介绍如何使用WPS进行文档批注和修改,让您能够轻松高效地处理各类文档。
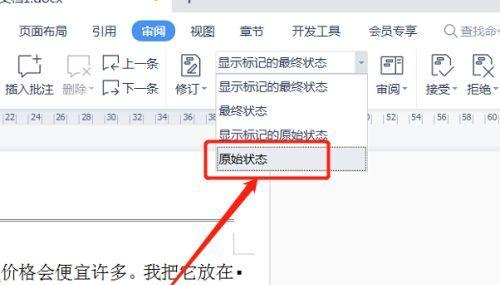
一、新建文档
1.使用WPS打开软件,点击新建,选择所需的文档格式,比如.docx或.xlsx等。
2.点击确定后,系统将自动新建一个空白文档,接下来我们可以开始对其进行批注和修改。
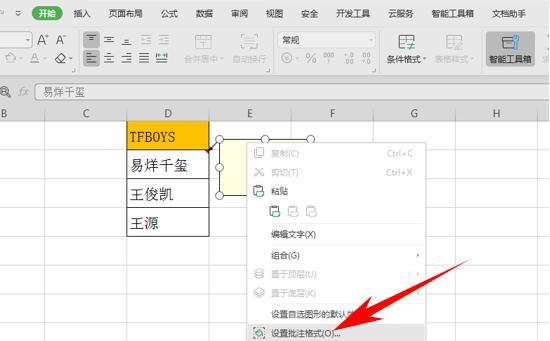
二、添加批注
1.在需要添加批注的位置,选中要批注的文字或。
2.在WPS菜单栏中选择“插入”选项,然后点击“批注”按钮。
3.弹出的批注框中,可以输入您的批注内容。输入完成后,点击确定。
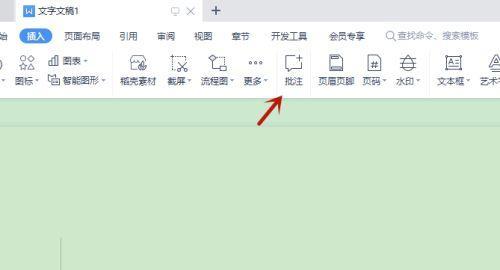
4.批注会以气泡形式出现在文档中,同时,在右侧的批注栏也会显示出来。
三、查看和管理批注
1.在WPS菜单栏中选择“审阅”选项,然后点击“批注”按钮。
2.批注栏将出现在右侧,显示当前文档中的所有批注。
3.您可以通过点击批注栏中的批注来定位到对应位置,并查看、修改或删除批注。
四、接受或拒绝批注
1.在批注栏中选择一个批注,右键点击,选择“接受更改”或“拒绝更改”。
2.如果选择接受更改,该批注所涉及的文字或将被自动修改为批注内容。
3.如果选择拒绝更改,该批注所涉及的文字或将保持原样。
五、修改文档内容
1.直接在文档中选中需要修改的文字或。
2.使用WPS的格式工具栏,对选中的文字或进行格式、字体、大小等修改。
3.进行修改后,WPS会自动保存并更新文档内容。
六、保存和导出文档
1.在WPS菜单栏中选择“文件”选项,然后点击“保存”按钮。
2.选择保存的路径和文件名,并确定保存格式。
3.点击保存后,文档将被保存到指定路径,并可以随时导出、打印或分享。
七、撤销和重做操作
1.在WPS菜单栏中选择“编辑”选项,然后点击“撤销”或“重做”按钮。
2.撤销可以取消刚才的操作,重做可以恢复之前的操作。
八、设置批注样式
1.在WPS菜单栏中选择“审阅”选项,然后点击“批注”按钮。
2.在弹出的批注栏中,可以修改批注的样式、颜色和字体等。
3.点击确定后,批注的样式将被更新应用到文档中。
九、比较文档差异
1.在WPS菜单栏中选择“审阅”选项,然后点击“比较”按钮。
2.选择需要进行比较的文档,并点击确定。
3.WPS将自动比较两个文档的差异,并在文档中以气泡形式显示出来。
十、插入评论
1.在需要插入评论的位置,选中要评论的文字或。
2.在WPS菜单栏中选择“插入”选项,然后点击“评论”按钮。
3.弹出的评论框中,输入您的评论内容。输入完成后,点击确定。
4.评论将以气泡形式出现在文档中,并在右侧的评论栏中显示。
十一、隐藏或显示批注和评论
1.在WPS菜单栏中选择“审阅”选项,然后点击“显示/隐藏”按钮。
2.在弹出的选项中,选择要隐藏或显示的批注或评论。
3.根据需要,可以选择隐藏或显示全部批注和评论,或者只显示特定的批注或评论。
十二、导航和定位到批注或评论
1.在WPS菜单栏中选择“审阅”选项,然后点击“导航”按钮。
2.在弹出的导航栏中,可以选择浏览批注或评论。
3.点击对应的批注或评论,WPS将自动定位到批注或评论所在的位置。
十三、设置批注作者
1.在WPS菜单栏中选择“审阅”选项,然后点击“批注”按钮。
2.在弹出的批注栏中,点击右上角的“设置”按钮。
3.在设置对话框中,可以编辑和管理批注的作者信息。
十四、使用修订模式
1.在WPS菜单栏中选择“审阅”选项,然后点击“修订”按钮。
2.进入修订模式后,所有的操作将被记录下来,并以不同颜色和样式显示出来。
3.修订模式可以方便地追踪文档修改和编辑的历史记录。
十五、
通过本文的介绍,您已经学会了如何使用WPS进行文档批注和修改。在日常的工作和学习中,随时使用WPS进行批注和修改,将大大提高您的工作效率和文档质量。希望这些简易指南对您有所帮助,愿您在使用WPS时能够得心应手,轻松处理各类文档。
标签: 文档批注修改
相关文章

最新评论