Word页码更新教程(详解如何在Word中更新页码)
在使用Word编写文档时,页码是一个非常重要的元素。然而,当我们对文档进行编辑、插入或删除页面时,页码可能会出现错误或不连续。为了解决这个问题,我们需要学习如何在Word中更新页码。本文将详细介绍如何利用Word的功能来快速而准确地更新页码。

一:打开Word文档并定位到页码
在你打开需要更新页码的Word文档后,首先要定位到页码所在位置。可以通过滚动鼠标滚轮或使用键盘上的箭头键来浏览整个文档。
二:选择页码区域
使用鼠标光标,在你需要更新的页码处单击右键,然后选择“页码格式”选项。这将打开一个对话框,其中包含各种页码格式设置选项。
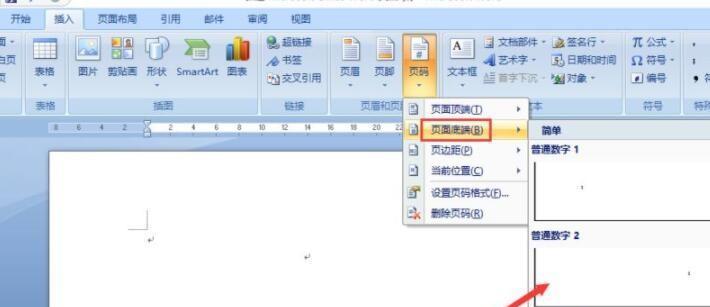
三:选择适当的页码格式
在“页码格式”对话框中,你可以选择多种不同的页码格式。根据你的具体需求,选择适当的格式。例如,你可以选择数字、罗马数字或字母来表示页码。
四:设置起始页码
如果你需要从某一页开始重新编号,可以在“起始页码”选项框中输入所需的页码。这将使文档从指定的页码开始重新编号,而不是从默认的第一页开始。
五:更新页码
在选择好适当的页码格式后,单击对话框底部的“确定”按钮。这将应用所选的页码格式,并在整个文档中更新页码。
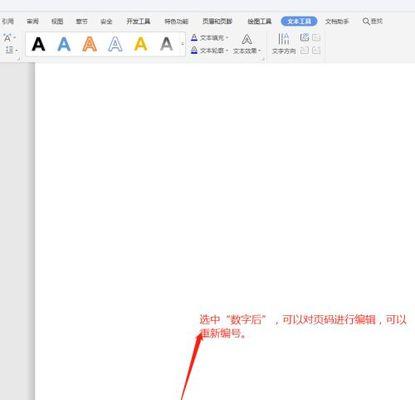
六:插入页码
如果你的文档中没有页码,可以通过选择“插入”选项卡上的“页码”按钮来插入页码。选择适当的页码样式后,Word会自动在文档中插入页码,并对其进行编号。
七:自定义页码样式
如果你对Word提供的默认页码样式不满意,可以选择自定义页码样式。在“页码格式”对话框中,选择“自定义”选项,并根据需要进行设置。
八:更新目录中的页码
如果你的文档中包含目录,你可能还需要更新目录中的页码。选择“引用”选项卡上的“更新目录”按钮,Word将自动更新目录中的页码以匹配实际文档中的页码。
九:解决页面删除导致的页码错误
如果你在文档中删除了页面,可能会导致原本连续的页码出现错误。为了解决这个问题,你可以选择“布局”选项卡上的“删除页码”按钮,然后重新设置页码。
十:调整页码格式
如果你需要调整页码的样式或格式,可以选择“页码格式”对话框中的“格式”选项。在这里,你可以更改字体、字号、对齐方式等。
十一:插入节和分节符
对于复杂的文档,你可能需要使用节和分节符来更好地管理页码。通过选择“布局”选项卡上的“分节符”按钮,你可以将文档划分为不同的节,并在每个节中独立设置页码。
十二:更新页脚中的页码
在某些情况下,页脚中的页码可能与文本中的实际页码不一致。要更新页脚中的页码,选择“插入”选项卡上的“页码”按钮,并选择适当的页码样式。
十三:处理特殊页面
对于一些特殊页面,如扉页、封面或封底,你可能需要隐藏页码。选择“布局”选项卡上的“分节符”按钮,在这些特殊页面上插入分节符,并取消勾选“连接到前一节”选项。
十四:查看更新后的页码
在应用了页码更改后,你应该查看整个文档以确保页码已经正确更新。滚动文档并注意页码是否按照你的设定进行更新。
十五:
通过本文的教程,我们学习了如何在Word中更新页码。无论是重新编号、插入、自定义还是处理特殊页面,Word提供了各种功能来帮助我们准确地更新页码。熟练掌握这些技巧将使我们能够轻松管理文档中的页码,并确保最终的文档看起来专业而整洁。
标签: 页码更新
相关文章

最新评论