在数字化时代,PDF格式成为了一种非常常见的文件格式,无论是工作中的合同、报告,还是学习中的教材、论文,都离不开PDF。而随着人工智能(AI)技术的发...
2024-12-25 182 导出
在设计和制作动画中,循环动画是非常常见且重要的一种形式。AdobeAfterEffects(简称AE)是一款非常强大的动画制作软件,能够帮助我们实现各种精彩的动画效果。本文将教您如何使用AE导出GIF格式的循环动画,希望能为您的动画制作带来帮助。

1.创建一个新项目

在AE中点击“文件”菜单,选择“新建项目”,设置项目名称和存储路径,并确定分辨率和帧率等参数。
2.导入素材文件
点击“文件”菜单,选择“导入”-“文件”,选择您需要使用的素材文件,并将其拖拽到项目面板中。

3.创建新的合成
右键单击项目面板中的空白处,选择“新建合成”,设置合成名称和尺寸等参数。
4.添加素材到合成中
将需要使用的素材文件拖拽到合成面板中,并进行调整和排列。
5.创建循环动画
选中需要创建循环动画的图层,点击“效果”菜单,选择“表达式”-“循环”,设置循环次数和速度等参数。
6.预览动画效果
点击AE界面上的“空格键”或点击“播放”按钮,预览动画效果。
7.调整动画细节
可以使用AE提供的各种工具和效果来调整动画的细节,如调整颜色、添加特效等。
8.导出为GIF格式
点击“文件”菜单,选择“导出”-“添加到AdobeMediaEncoder队列”,在MediaEncoder中选择输出格式为GIF,并进行相关设置。
9.设置GIF导出参数
在MediaEncoder中选择GIF输出格式,可以设置文件名、颜色、尺寸、帧速率等参数。
10.导出GIF动画
点击MediaEncoder界面中的“开始渲染”按钮,导出GIF格式的循环动画。
11.查看导出结果
打开导出的GIF文件,观察动画效果是否符合预期。
12.优化动画效果
根据需要,您可以对导出的GIF进行进一步优化,例如调整帧速率、减小文件大小等。
13.分享和应用动画
将导出的GIF动画应用于您的项目中,可以通过社交媒体、网页等方式分享给他人。
14.注意事项和常见问题
在制作循环动画过程中,可能会遇到一些问题,本节将介绍常见问题及解决方法。
15.与展望
通过本教程,我们学习了如何使用AE导出GIF格式的循环动画,并通过多个步骤详细介绍了操作方法。希望本文能够帮助读者轻松制作出精彩的循环动画,并为未来的动画创作提供参考。
以上就是关于使用AE导出GIF格式的循环动画制作教程的详细内容,相信通过本教程您可以轻松地制作出精美的循环动画。祝您在动画制作的道路上越走越远!
标签: 导出
相关文章
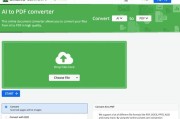
在数字化时代,PDF格式成为了一种非常常见的文件格式,无论是工作中的合同、报告,还是学习中的教材、论文,都离不开PDF。而随着人工智能(AI)技术的发...
2024-12-25 182 导出

随着人工智能(AI)技术的飞速发展,越来越多的应用程序开始采用AI来导出PDF文件。然而,有时这些导出的PDF文件会变得非常庞大,给用户带来不便。本文...
2024-12-12 239 导出
最新评论