众所周知,iOS系统是苹果公司独有的操作系统,通常只能在苹果的移动设备上使用。然而,有些用户可能希望将iOS系统安装在自己的台式电脑上,以获得更好的用...
2025-08-10 130 系统安装
随着时间的推移和使用频率的增加,电脑上的系统可能会变得越来越缓慢和不稳定。重装操作系统是解决这些问题的有效方法之一。本教程将详细介绍如何在电脑上重新安装Windows7操作系统,让您的电脑恢复到出厂设置,提供一个清爽、高效的工作环境。
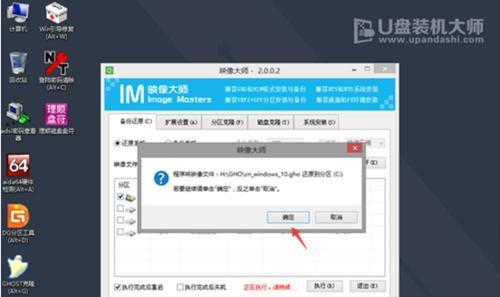
一:检查硬件兼容性
在进行系统重装之前,确保您的电脑硬件兼容Win7系统。检查您的电脑处理器、内存、硬盘等规格是否符合Win7系统最低要求,以确保系统能够正常运行。
二:备份重要数据
在进行系统重装之前,务必备份您的重要数据。可以使用外部硬盘、云存储或者其他存储设备来保存您的文件、照片、视频等数据,以免在重装过程中丢失。
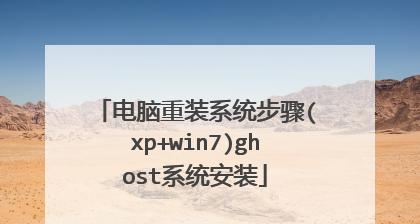
三:准备安装介质
获取Windows7安装介质,可以是光盘或者USB启动盘。确保安装介质的完整性和可靠性,避免因为安装介质损坏而导致重装失败。
四:设置启动顺序
在BIOS设置中将启动顺序调整为首先从光盘或USB启动盘引导。这样可以确保在重启电脑时能够从安装介质中启动系统安装程序。
五:进入系统安装界面
重启电脑后,按照屏幕提示按键进入系统安装界面。在此界面中,您可以选择安装语言、键盘布局等设置。
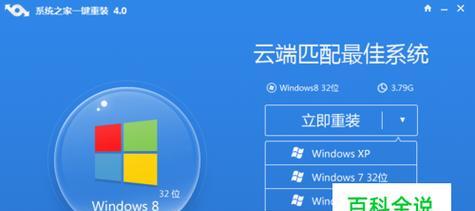
六:接受许可协议
在安装界面上,您需要阅读并接受Windows7的许可协议。仔细阅读协议内容,并勾选同意选项后才能继续进行安装。
七:选择安装类型
在安装界面中,您可以选择不同的安装类型,例如全新安装、升级安装等。根据您的需求和情况选择合适的安装类型,并点击下一步继续。
八:分区和格式化
接下来,您需要对硬盘进行分区和格式化。可以选择全新分区或者重新格式化现有分区,以清除旧系统和数据。请注意,在此操作之前务必备份重要数据。
九:系统安装
选择好分区后,系统安装程序将开始将Win7系统文件复制到您的电脑硬盘中。这个过程可能需要一段时间,请耐心等待。
十:设置用户名和密码
在安装过程中,您需要设置一个用户名和密码。这个用户名和密码将作为您登录系统的凭据,请牢记并确保安全。
十一:更新系统和驱动
安装完成后,及时更新系统和相关驱动程序以确保系统的稳定性和安全性。可以通过WindowsUpdate自动更新或者手动下载并安装最新的驱动程序。
十二:安装常用软件
根据个人需求,安装常用的软件程序,例如办公软件、杀毒软件、浏览器等。确保从官方网站下载并安装可信的软件,以避免不必要的风险。
十三:恢复个人数据
在完成系统安装和软件安装后,通过之前备份的数据,恢复您的个人文件、照片、视频等。确保数据完整性并放置在合适的目录下。
十四:优化系统设置
进行一些基本的系统设置优化,例如调整显示分辨率、开启防火墙、关闭自动更新等,以满足个人使用习惯和需求。
十五:系统重装完成
经过以上步骤,您已经成功地重新安装了Windows7操作系统。现在,您可以享受清爽、高效的系统环境,并重新开始您的工作和娱乐。
通过本教程,我们学习了如何在电脑上重新安装Windows7操作系统。这个过程可能需要一些时间和耐心,但是它可以使您的电脑恢复到出厂设置并提供一个高效的工作环境。记得备份重要数据,并在安装完成后及时更新系统和驱动程序。希望这个教程对您有所帮助!
标签: 系统安装
相关文章
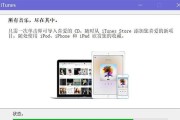
众所周知,iOS系统是苹果公司独有的操作系统,通常只能在苹果的移动设备上使用。然而,有些用户可能希望将iOS系统安装在自己的台式电脑上,以获得更好的用...
2025-08-10 130 系统安装
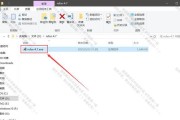
随着科技的发展,UEFI(统一的可扩展固件接口)系统逐渐取代了传统的BIOS(基本输入输出系统),成为新一代计算机系统的标准。UEFI系统不仅提供更强...
2025-08-05 190 系统安装

在数字化时代,计算机系统是我们日常工作和生活中必不可少的工具。然而,对于那些不熟悉计算机操作的人来说,安装一个操作系统可能是一项棘手的任务。本文将分享...
2025-07-24 153 系统安装

在个人电脑和办公设备中,Windows7系统被广泛使用。然而,传统的安装方式可能会比较繁琐,所以本文将介绍如何使用Ghost系统来快速、简便地安装Wi...
2025-07-23 212 系统安装

随着时间的推移,笔记本电脑的操作系统也需要升级。本文将为大家介绍如何在笔记本上安装W7系统,以提升电脑的性能和稳定性。无需担心,本教程简单易懂,让你的...
2025-07-18 115 系统安装

电脑和主机是现代生活中不可或缺的工具,但是在使用它们之前,我们需要先进行系统的安装。本文将详细介绍如何在电脑和主机上安装系统,帮助读者轻松完成这一步骤...
2025-07-02 139 系统安装
最新评论