Windows10语言更换教程(一步步教你如何更改Windows10的显示语言)
随着全球化进程的加快,人们在使用电脑时也希望能够以自己熟悉的语言进行操作。对于使用Windows10系统的用户来说,更换显示语言是一个常见的需求。本文将详细介绍如何在Windows10中更改显示语言,并提供了一步步的操作指南,帮助读者轻松实现此功能。
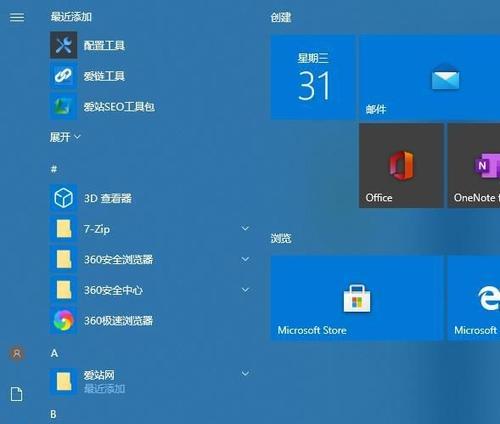
1.检查系统版本:确保你的计算机上安装了Windows10操作系统。
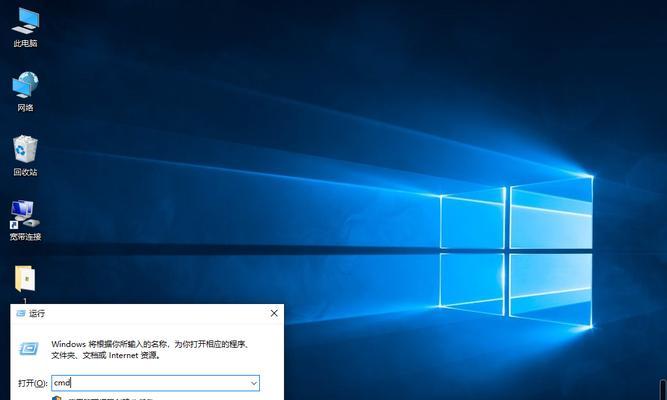
2.进入设置界面:点击任务栏上的“开始”按钮,然后点击“设置”图标进入设置界面。
3.打开语言设置:在设置界面中,点击“时间和语言”选项,进入时间和语言设置界面。
4.选择语言选项:在时间和语言设置界面中,点击左侧菜单栏中的“语言”选项。
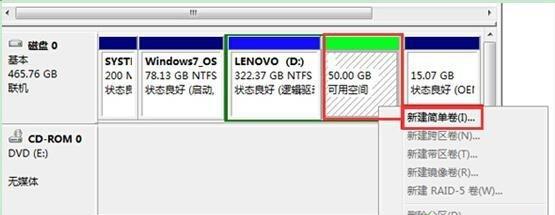
5.添加新语言:在语言设置界面中,点击右侧的“添加一个语言”按钮,选择你想要添加的语言。
6.安装语言包:选择需要添加的语言后,点击“下一步”按钮,并按照系统提示安装相应的语言包。
7.设置默认语言:在语言设置界面中,点击已安装的语言并将其设为默认语言。
8.重新启动计算机:完成语言更换后,重启计算机使更改生效。
9.管理语言选项:在语言设置界面中,点击“管理可用语言”选项,可以对已安装的语言进行管理。
10.卸载不需要的语言包:在管理可用语言界面中,选择不需要的语言并点击“卸载”按钮进行删除。
11.下载其他辅助功能:在语言设置界面中,点击“语音、键盘、鼠标”选项,可以下载其他辅助功能。
12.使用语言预览功能:在语言设置界面中,点击“预览”按钮,可以查看所选语言的显示效果。
13.更新语言设置:在语言设置界面中,点击“选项和数据更改”按钮,可以更新安装的语言包和相关设置。
14.重置为默认设置:在语言设置界面中,点击“重置”按钮,可以将语言设置恢复为系统默认设置。
15.欢迎使用更改后的Windows10系统:通过以上步骤,你已经成功更改了Windows10的显示语言,现在可以愉快地使用你熟悉的语言进行操作了。
通过本文所提供的教程,我们学习到了如何在Windows10中更改显示语言。只需简单的几个步骤,就能实现个性化的语言设置,让操作系统更加贴近用户的需求。希望读者能够通过本文提供的方法成功更换Windows10的显示语言,并在使用中获得更好的体验。
标签: 语言更换
相关文章

最新评论