光盘作为存储和传输数据的重要工具,在电脑使用中起着不可忽视的作用。正确放置光盘能够避免刮损和损坏,同时提高使用体验。本文将详细介绍以电脑为基础的光盘放...
2025-08-06 123 电脑
随着技术的不断发展,越来越多的用户希望在自己的Mac电脑上安装U盘系统,以便于灵活运用不同的操作系统。然而,对于许多初学者来说,这个过程可能会有些困惑。本文将提供一份详细教程,帮助读者一步步完成在Mac电脑上安装U盘系统的操作。

确定系统要求
我们需要确保自己的Mac电脑符合U盘系统的要求。不同的U盘系统可能有不同的硬件和软件要求,如处理器、内存、存储空间等。在安装前,我们应该仔细查阅U盘系统的官方文档,确认自己的Mac电脑是否满足要求。
选择合适的U盘系统
在确认自己的Mac电脑符合U盘系统要求后,我们需要选择一个合适的U盘系统。市面上有各种各样的U盘系统可供选择,如macOS、Windows、Linux等。根据自己的需求和喜好,选择一个最适合自己的U盘系统。

准备U盘
在开始安装U盘系统之前,我们需要准备一个空白的U盘,用于存储安装文件和系统镜像。请确保U盘容量足够大,一般建议至少16GB以上。同时,我们还需要备份U盘上的重要数据,以免在安装过程中丢失。
下载系统镜像文件
为了安装U盘系统,我们需要下载相应的系统镜像文件。这些镜像文件一般可以从U盘系统的官方网站或其他可信的来源获取。在下载过程中,请确保选择与自己的Mac电脑型号和硬件相匹配的镜像文件。
创建U盘启动器
一旦我们拥有了系统镜像文件,接下来就是创建U盘启动器。我们可以使用一些专业的软件工具,如Etcher、DiskMakerX等,将系统镜像文件写入U盘中,并将其设置为可引导启动。

重启Mac电脑
完成U盘启动器的创建后,我们需要重启Mac电脑,并按下特定的键进入引导模式。在Mac电脑重启过程中,按住Command+R键,直到屏幕上出现引导选项。
选择U盘启动
在引导模式下,我们将看到一些可供选择的启动选项。请使用键盘上的方向键选择U盘启动器,并按下回车键确认选择。接下来,Mac电脑将从U盘启动,进入U盘系统的安装界面。
安装U盘系统
在进入U盘系统的安装界面后,我们需要按照界面上的提示进行操作。这包括选择安装目标、接受许可协议、设置用户信息等步骤。请仔细阅读每个步骤,并按照要求进行设置。
等待安装完成
一旦我们完成了U盘系统的设置,就可以开始等待安装过程了。这个过程可能需要一些时间,具体时间取决于U盘系统的大小和Mac电脑的性能。请耐心等待,不要中途中断安装过程。
重新启动Mac电脑
当安装完成后,我们需要重新启动Mac电脑。这次重启将从刚刚安装的U盘系统中启动。在重启过程中,不要忘记按住Command+R键进入引导模式,并选择刚刚安装的U盘系统。
初始化U盘系统
在重新启动后,我们将看到刚刚安装的U盘系统的初始化界面。请按照界面上的提示进行操作,设置语言、地区、网络连接等信息。完成这些设置后,我们就可以正式进入U盘系统了。
个性化设置
一旦我们进入U盘系统,我们可以根据自己的需求进行个性化设置。这包括更改桌面背景、安装必要的软件、调整系统设置等。根据自己的喜好和使用习惯,进行相应的设置。
备份重要数据
在使用U盘系统时,我们应该时刻注意备份重要数据。虽然U盘系统可以提供很好的灵活性和便利性,但也存在数据丢失的风险。在使用过程中,及时备份重要数据是至关重要的。
定期更新系统
与Mac电脑自带的系统一样,U盘系统也会不断推出更新。为了确保系统的稳定性和安全性,我们应该定期检查并安装系统更新。这样可以保持U盘系统的最新状态,并享受到最新的功能和修复。
通过本文的教程,我们学习了如何在Mac电脑上安装U盘系统。虽然过程可能有些复杂,但只要按照步骤进行,就能够顺利完成安装。希望本文对读者在安装U盘系统时提供了帮助,让您轻松享受多样化的操作系统体验。
标签: 电脑
相关文章

光盘作为存储和传输数据的重要工具,在电脑使用中起着不可忽视的作用。正确放置光盘能够避免刮损和损坏,同时提高使用体验。本文将详细介绍以电脑为基础的光盘放...
2025-08-06 123 电脑
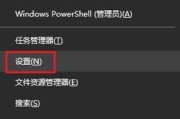
在电脑上阅读CHM(CompiledHTMLHelp)文件是一种方便快捷的方式,但有时候我们可能会遇到提示页面错误的问题,导致无法正常打开文件。本文将...
2025-08-05 167 电脑
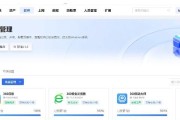
在日常使用电脑上网时,有时会遇到连接外网错误13的问题,导致无法正常上网。本文将为您介绍可能引起此问题的原因,并提供有效的修复方法,帮助您快速解决电脑...
2025-08-04 175 电脑
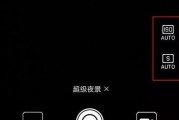
电脑是我们日常生活中必不可少的工具,然而有时候由于各种原因,我们可能需要将电脑恢复至初始界面。本文将为大家介绍一些简单的操作步骤,帮助您轻松地将电脑恢...
2025-08-03 207 电脑

电脑QQ作为国内最大的即时通讯工具之一,在日常生活和工作中扮演着重要角色。然而,有时我们可能会遇到一些错误代码,如00005,导致无法正常登录QQ。本...
2025-08-02 111 电脑

在使用Mac电脑时,有时候我们会遇到输入密码后显示错误的情况。密码错误不仅会让我们无法登录系统,还可能导致数据丢失或账户被盗。本文将为大家介绍密码输入...
2025-07-31 129 电脑
最新评论