如何通过系统光盘或U盘启动系统(详细教程及步骤,快速启动您的电脑)
在某些情况下,我们可能需要通过系统光盘或U盘来启动电脑。无论是修复系统错误、重装操作系统,还是在无法进入操作系统的情况下备份重要数据,这种启动方式都能派上用场。本文将详细介绍如何使用系统光盘或U盘来启动您的电脑,并提供15个步骤来指导您完成整个过程。
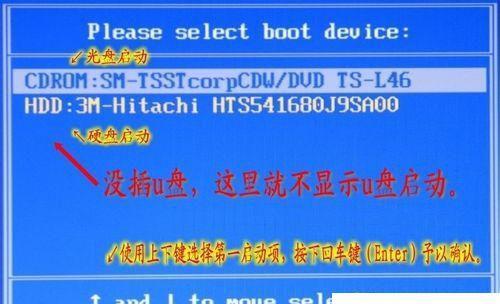
标题和
1.准备所需材料和工具
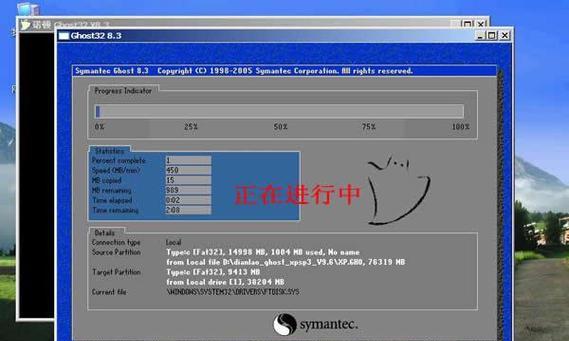
为了成功启动您的电脑,您需要准备一个可用的系统光盘或U盘,并确保它已经正确烧录或安装了需要的操作系统文件。
2.进入电脑的BIOS设置
在启动电脑的同时,按下对应的键(通常是Del、F2或F10)以进入BIOS设置界面。在BIOS设置界面中,找到并选择“Boot”(引导)选项。
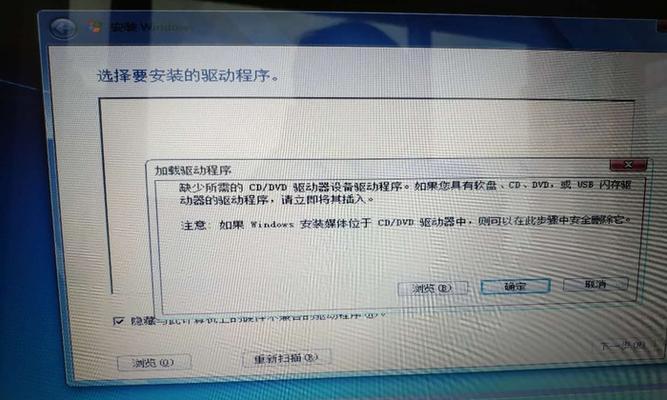
3.设置启动顺序
在“Boot”选项中,找到“BootPriority”(启动顺序)或类似的选项。选择将系统光盘或U盘作为首选启动设备,并将其置于其他设备之前。
4.保存并退出BIOS设置
完成设置后,选择“SaveandExit”(保存并退出)或类似选项来保存您的更改并重新启动电脑。
5.插入系统光盘或连接U盘
在电脑重新启动之前,确保您已经插入系统光盘或连接好U盘。这将确保电脑在启动时可以从这些外部设备中读取操作系统文件。
6.重启电脑并等待启动菜单
当您的电脑重新启动后,通常会显示一个启动菜单。在这个菜单中,选择从光盘或U盘启动的选项,并按下对应的键。
7.等待操作系统加载
一旦您选择了从光盘或U盘启动的选项,您将需要耐心等待操作系统加载。这可能需要一些时间,具体取决于您的电脑性能和操作系统文件的大小。
8.完成操作系统安装或修复
一旦操作系统加载完成,您将看到安装界面或修复选项。根据您的需求选择相应的选项,并按照屏幕上的提示进行操作。
9.耐心等待操作系统安装或修复完成
根据您选择的选项,您可能需要耐心等待操作系统安装或修复过程完成。请确保不要在这个过程中干扰电脑,以免导致操作系统错误或数据丢失。
10.重新启动电脑
一旦操作系统安装或修复完成,您将被提示重新启动电脑。选择“Restart”(重新启动)或类似选项,并确保在移除系统光盘或U盘之前将其从电脑中取出。
11.测试新安装的操作系统
在电脑重新启动后,它应该能够从新安装的操作系统中正常启动。进行一些基本的功能测试,以确保一切正常。
12.安全存放系统光盘或U盘
一旦您确认电脑正常启动并运行,建议安全存放您的系统光盘或U盘。这样,当您需要再次启动电脑时,您可以轻松地找到和使用它们。
13.如何创建自己的系统光盘或U盘
如果您没有可用的系统光盘或U盘,您可以根据操作系统的要求创建自己的启动设备。搜索有关如何创建Windows或其他操作系统启动设备的教程,并按照指示进行操作。
14.遇到问题时应如何解决
在使用系统光盘或U盘启动电脑时,有时可能会遇到问题。如果您遇到任何错误或困难,您可以搜索相关的故障排除指南或寻求专家的帮助。
15.
通过系统光盘或U盘启动电脑是一种非常实用的方法,在某些情况下甚至是必需的。遵循本教程提供的步骤和注意事项,您将能够轻松地完成整个过程,并成功启动您的电脑。记住,在进行任何操作之前,请备份重要数据以防止意外丢失。
标签: 启动系统光盘盘
相关文章

最新评论