一键U盘重装系统教程(简单易行、高效快捷,让您的电脑焕然一新)
在使用电脑的过程中,难免会遇到系统崩溃、病毒入侵或者电脑运行缓慢等问题,这时候重装系统就是一个较好的解决办法。但传统的重装系统方式操作繁琐且费时费力,为了解决这个问题,一键U盘重装系统应运而生。本文将为大家介绍一键U盘重装系统的具体操作步骤,帮助您轻松实现系统重装。
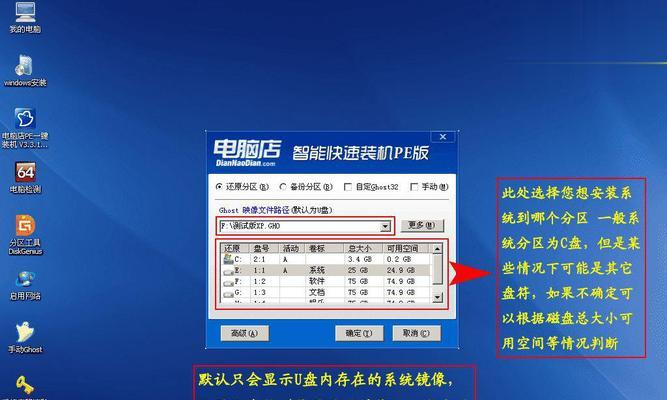
制作一键U盘重装系统盘
通过下载和安装一键U盘重装系统软件,按照软件的操作指引,制作一键U盘重装系统盘。
备份重要文件
在进行系统重装之前,务必将您的重要文件备份到其他存储设备上,以防数据丢失。

插入U盘
将制作好的一键U盘重装系统盘插入电脑的USB接口。
进入BIOS设置
在电脑开机时按下相应键(通常是Delete键或F2键)进入BIOS设置界面。
调整启动顺序
在BIOS设置界面中,找到“Boot”或“启动选项”,将U盘启动项调整到第一位。
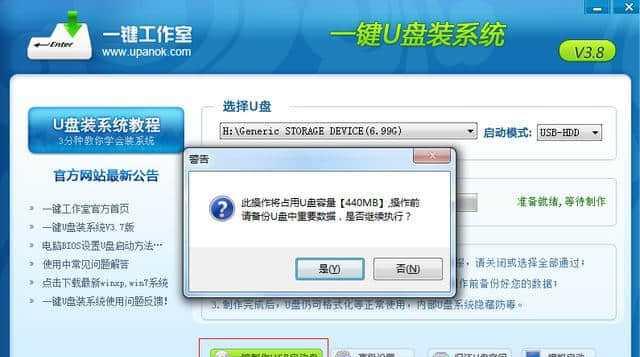
保存设置并重启电脑
保存设置后退出BIOS界面,电脑将会自动重启。
选择系统安装方式
重启后,屏幕上会显示一键U盘重装系统的主界面,根据提示选择“完全重装”或“快速重装”。
选择系统版本
根据个人需求,选择合适的系统版本进行安装。
开始安装系统
点击“开始”按钮,等待系统安装过程完成。
自定义设置
根据个人需要,进行一些自定义设置,如设置电脑名称、密码等。
等待系统安装完成
系统安装过程中,需要耐心等待,不要进行其他操作。
配置驱动程序
系统安装完成后,根据需要安装相应的驱动程序,确保电脑硬件设备正常工作。
安装常用软件
根据个人需求,安装一些常用软件,如浏览器、办公软件等。
导入备份文件
将之前备份的重要文件导入到重装后的系统中。
系统重装完成,电脑焕然一新!
通过一键U盘重装系统的操作,我们可以轻松实现系统重装,解决电脑运行缓慢、系统崩溃等问题。相比传统的重装系统方式,一键U盘重装系统更加简单、高效快捷,让您的电脑焕然一新。为了保证数据安全,请在操作前备份重要文件。祝您使用愉快!
标签: 一键盘重装系统教程
相关文章

最新评论