联想E63z是一款集高性能与高效办公为一体的全新办公设备,其卓越的配置和出色的性能使其成为职场人士首选的工作伴侣。下面将从多个方面详细介绍E63z带来...
2025-07-23 164 联想
在使用联想电脑进行系统安装时,很多用户可能会遇到无法使用U盘安装系统的问题。本文将介绍一种简易方法来解决联想UEFI模式下的安装问题,帮助用户顺利进行系统安装。
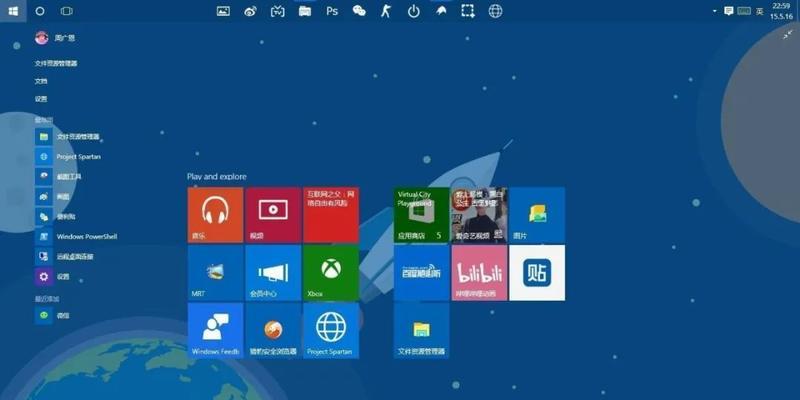
1.关闭快速启动:快速启动功能可能会导致U盘无法被识别,因此我们需要在BIOS设置中将其关闭。
2.进入BIOS设置:按下计算机开机时显示的按键(一般为F2或DEL键),进入BIOS设置界面。
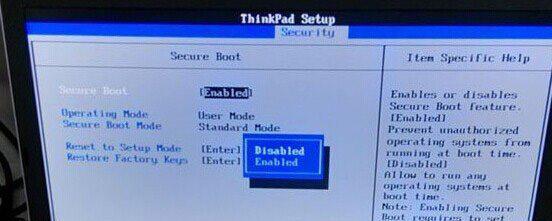
3.找到启动选项:在BIOS设置界面中,找到“Boot”或“启动”选项,进入启动设置。
4.禁用安全启动:在启动设置中,找到“SecureBoot”或“安全启动”选项,将其禁用。
5.设置BootMode:在启动设置中,找到“BootMode”或“启动模式”选项,选择“LegacySupport”或“传统模式”。
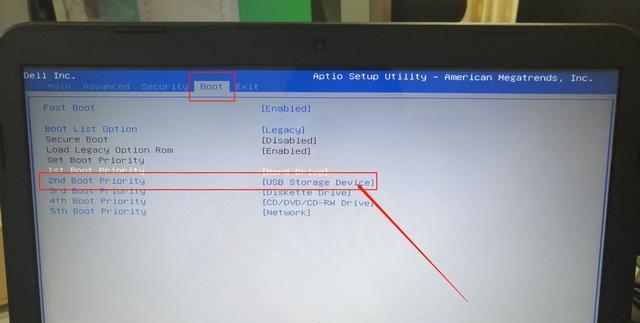
6.保存并退出:在BIOS设置界面中,找到“SaveandExit”或“保存并退出”选项,保存修改并退出BIOS设置。
7.进入UEFI界面:重启计算机,按下计算机开机时显示的按键(一般为F12或ESC键),进入UEFI界面。
8.找到启动顺序:在UEFI界面中,找到“Boot”或“启动”选项,进入启动顺序设置。
9.选择U盘为首选项:在启动顺序设置中,将U盘移动到首选项位置,确保其在首位。
10.保存并退出:在UEFI界面中,找到“SaveandExit”或“保存并退出”选项,保存修改并退出UEFI界面。
11.开机重启:拔掉计算机电源线,再次插上电源线并开机重启。
12.进入系统安装界面:计算机开机时按下键盘上的任意键,进入系统安装界面。
13.按照提示进行安装:根据系统安装界面的提示,选择合适的安装选项,并按照指引完成系统安装过程。
14.恢复BIOS设置:系统安装完成后,进入BIOS设置界面,恢复之前的设置,包括开启快速启动、启用安全启动等。
15.完成安装:重新启动计算机后,系统将会成功安装并运行。
通过关闭快速启动、禁用安全启动、设置传统模式以及调整启动顺序等步骤,我们可以解决联想UEFI模式下无法使用U盘安装系统的问题,轻松完成系统安装。同时,在安装完成后记得恢复原先的BIOS设置,以保证计算机正常运行。
标签: 联想
相关文章

联想E63z是一款集高性能与高效办公为一体的全新办公设备,其卓越的配置和出色的性能使其成为职场人士首选的工作伴侣。下面将从多个方面详细介绍E63z带来...
2025-07-23 164 联想

近年来,随着移动办公和娱乐的需求不断增长,笔记本电脑成为了现代人生活中必不可少的工具之一。而在众多品牌中,联想一直以来都是备受关注的品牌之一。本文将对...
2025-07-17 165 联想

作为联想旗下的高性能智能手机系列,联想ZUKZ2在市场上备受关注。本文将从性能、摄像能力和用户体验三个方面对联想ZUKZ2进行全面评测,帮助读者更好地...
2025-07-12 117 联想

联想Flex14是一款令人惊叹的2合1笔记本电脑,它将灵活性与创新完美结合。无论您是需要高效办公,还是享受娱乐和创造的乐趣,Flex14都能满足您的需...
2025-07-06 176 联想
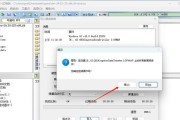
联想x230u是一款性能优异的笔记本电脑,但随着时间的推移,可能会出现系统运行缓慢或出现故障的情况。在这种情况下,重新安装系统是一个不错的选择。本文将...
2025-07-03 162 联想

随着时间的推移,我们使用的电脑可能会变得越来越慢,主要原因之一就是硬盘的容量不足或性能不佳。为了解决这个问题,我们可以选择将联想Y480的硬盘进行升级...
2025-06-28 220 联想
最新评论