联想XP笔记本作为一款经典的电脑产品,随着时间的推移,性能可能会下降,甚至出现系统崩溃等问题。为了解决这些问题,刷机成为了很多用户的选择。本文将为大家...
2025-07-06 189 联想笔记本
随着科技的不断发展,联想笔记本已经成为了我们生活中必不可少的工具。然而,长时间使用后,我们的笔记本可能会出现各种问题,比如系统崩溃、运行速度变慢等。为了解决这些问题,我们可以尝试通过使用U盘来重新安装系统,这将会给我们的笔记本带来新生。
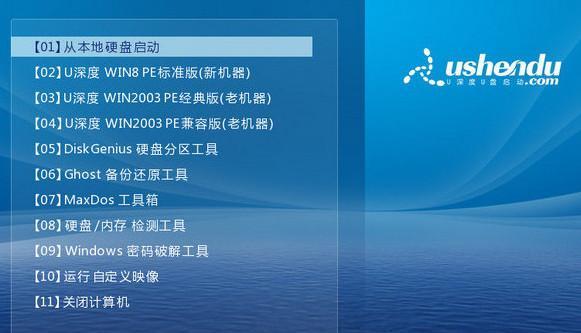
准备工作——备份重要数据
在安装系统之前,我们首先需要备份我们的重要数据。这可以通过将数据复制到外部硬盘或云存储中来实现。确保我们的数据安全,以免在安装系统时丢失。
选择合适的系统版本——兼容性与需求
在安装系统之前,我们需要确定合适的系统版本。根据联想笔记本的型号和配置要求,选择相应的系统版本,以确保系统能够正常运行并满足我们的需求。
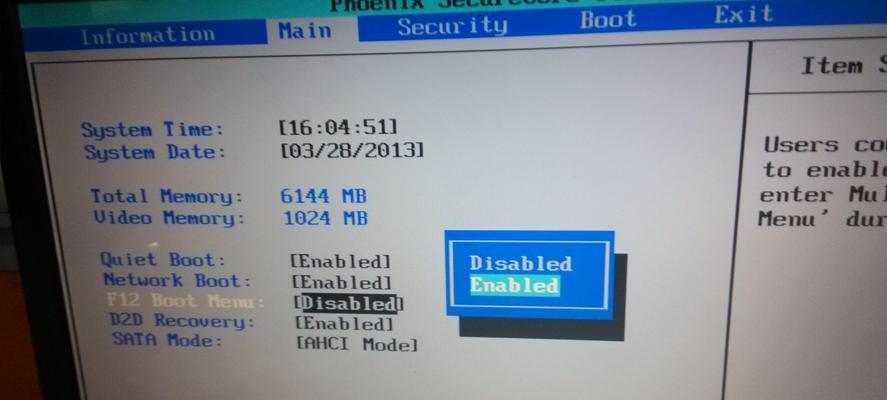
下载系统镜像文件——获取安装源
在安装之前,我们需要下载相应的系统镜像文件。这可以在官方网站或其他可信来源上完成。确保下载的文件是完整的,并且没有被恶意篡改。
制作启动U盘——准备安装工具
在安装系统之前,我们需要将系统镜像文件写入U盘以创建启动盘。这可以通过使用第三方工具,如Rufus或WinToUSB等来完成。确保U盘是空的,并且容量足够大。
设置BIOS启动顺序——进入系统安装界面
在安装系统之前,我们需要设置笔记本的BIOS启动顺序,将U盘设置为首选启动设备。进入BIOS设置界面,找到启动顺序选项,将U盘置于第一位。

进入系统安装界面——开始安装过程
重启笔记本后,系统会自动从U盘启动,并进入安装界面。在这个界面上,我们可以选择安装语言、键盘布局和系统版本等选项。点击“下一步”继续安装。
分区设置——规划磁盘空间
在安装系统之前,我们需要对硬盘进行分区设置,以规划磁盘空间。我们可以选择使用默认分区设置,也可以自定义分区大小和格式。
系统安装——等待安装完成
在分区设置完成后,我们可以开始系统的正式安装过程。点击“安装”按钮后,系统将开始复制文件并进行安装。等待安装过程完成,期间不要进行其他操作。
驱动安装——更新系统组件
在系统安装完成后,我们需要安装相应的驱动程序来保证联想笔记本的正常运行。这些驱动程序可以从联想官方网站或驱动精灵等软件中获取。
系统设置——个性化配置
在驱动安装完成后,我们可以开始进行个性化配置,例如设置壁纸、更改系统主题、调整字体大小等。根据个人偏好和需求,进行相应的设置。
安装常用软件——提升工作效率
系统安装完成后,我们可以开始安装一些常用软件,以提升工作效率和娱乐体验。这包括办公软件、浏览器、音视频播放器等。
恢复数据——导入备份文件
在安装常用软件之后,我们可以导入之前备份的重要数据。这可以通过将备份文件复制到相应的目录中来实现。确保数据导入正确无误。
系统优化——提升性能
为了提升笔记本的性能,我们可以进行一些系统优化操作。例如清理垃圾文件、优化启动项、定期更新系统等。这些操作有助于保持系统的良好状态。
安全防护——保护数据安全
在安装系统之后,我们需要采取一些安全防护措施,以保护数据的安全。这包括安装杀毒软件、设置强密码、定期备份数据等。
——享受全新笔记本体验
通过使用U盘安装系统,我们可以轻松解决联想笔记本遇到的各种问题,并为其带来新的生机。跟随以上步骤,我们可以快速恢复笔记本的新生,并享受到全新的笔记本体验。
标签: 联想笔记本
相关文章

联想XP笔记本作为一款经典的电脑产品,随着时间的推移,性能可能会下降,甚至出现系统崩溃等问题。为了解决这些问题,刷机成为了很多用户的选择。本文将为大家...
2025-07-06 189 联想笔记本

在使用联想笔记本的过程中,有时我们会遇到系统崩溃、运行缓慢或者感觉不稳定等问题,此时重新装系统是一种有效的解决办法。本文将为您提供一份简明易懂的联想笔...
2025-07-04 132 联想笔记本

联想X230笔记本是一款中端商务笔记本电脑,备受用户青睐。它以出色的性能和可靠的稳定性,成为商务人士、学生和家庭用户的首选。本文将详细探讨联想X230...
2025-05-16 215 联想笔记本

作为一款旗舰级的商务笔记本电脑,联想X230融合了高性能与便携性的完美结合,成为了许多商务人士和学生们的首选。本文将就联想X230笔记本进行一次全面的...
2025-03-30 145 联想笔记本

在如今信息化飞速发展的时代,笔记本电脑已经成为人们生活中不可或缺的一部分。联想作为世界领先的电脑制造商之一,其G40-45系列笔记本以其稳定的性能和优...
2025-03-25 203 联想笔记本

随着WindowsXP系统的淘汰,许多用户仍然偏爱它的稳定性和兼容性。对于使用联想笔记本的用户来说,如何安装XP系统可能成为一项难题。本教程将以简明易...
2024-12-16 199 联想笔记本
最新评论