随着社交媒体的普及,抖音成为了许多人展示才华和创造力的平台。而动漫电脑剪辑则是抖音上的一种热门创作方式,它能够将动漫元素与现实场景融合,让作品更加生动...
2025-08-15 164 ???????
随着电脑使用的普及,安装操作系统成为我们日常生活中不可避免的事情。而使用U盘启动装系统,已经成为了一种便捷、高效的方法。本篇文章将为大家分享使用联想U盘启动装系统的简单教程,帮助大家快速安装所需的操作系统。
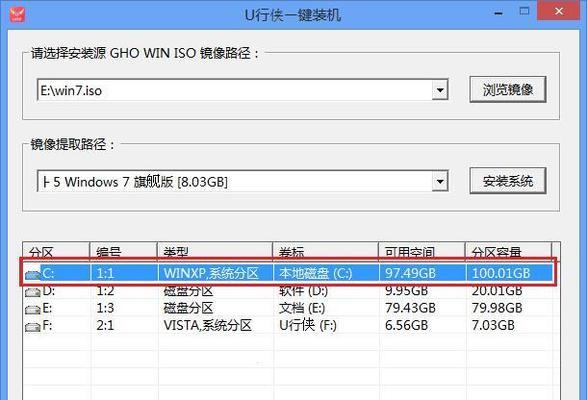
文章目录:
1.确保U盘的可用性和兼容性
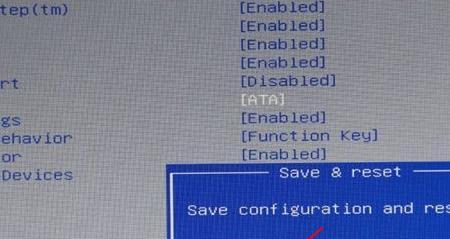
在使用U盘启动装系统之前,首先要确保U盘的可用性和兼容性。选择具备较大容量的U盘,并确保其没有损坏或者受到病毒感染。此外,要注意选择与电脑兼容的U盘。
2.下载操作系统镜像文件
根据自己的需求,选择合适的操作系统,并在官方网站上下载对应的镜像文件。确保下载的镜像文件是完整的,并未被篡改或包含恶意软件。
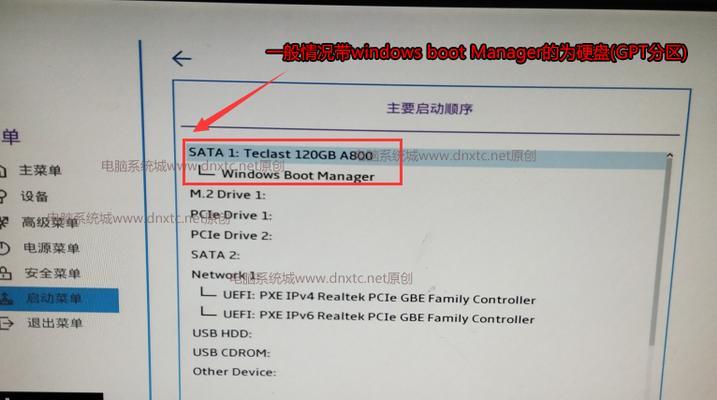
3.格式化U盘并设置引导分区
将U盘连接到电脑上,打开计算机资源管理器,右键点击U盘图标,并选择“格式化”。在格式化选项中,选择FAT32文件系统,并勾选“快速格式化”选项。之后,在U盘上创建一个名为“BOOT”(大小写不限)的文件夹,用于存放引导文件。
4.使用工具制作U盘启动盘
下载并运行联想官方提供的U盘启动盘制作工具。根据工具的提示,选择操作系统镜像文件所在的路径,并选择正确的U盘驱动器。点击“开始制作”按钮,等待制作过程完成。
5.设置BIOS以使电脑能够从U盘启动
在电脑启动过程中,按下对应的按键(通常是F2、F10、Esc等)进入BIOS设置界面。在设置界面中,找到“启动顺序”或“BootOrder”选项,并将U盘排在第一位。保存设置并退出BIOS。
6.插入U盘并重启电脑
将制作好的U盘插入电脑的USB接口,并点击计算机主机的“重新启动”按钮。电脑会自动从U盘启动,并进入安装操作系统的界面。
7.按照提示进行操作系统安装
根据安装界面上的提示,选择语言、时区、键盘布局等设置,并点击“下一步”继续安装。根据个人需求,选择安装的分区和磁盘格式,并点击“安装”按钮开始安装。
8.等待操作系统安装完成
操作系统的安装过程需要一定的时间,请耐心等待。在等待期间,不要中断电源或进行其他的操作,以免导致安装失败或系统损坏。
9.完成系统安装后的设置
在操作系统安装完成后,根据个人需求进行相关设置,如网络连接、账户注册、屏幕分辨率等。同时,可以选择安装所需的驱动程序和常用软件。
10.拔出U盘并重启电脑
在所有设置完成后,将U盘从电脑中拔出,并重新启动电脑。系统将会从硬盘启动,并进入刚刚安装的操作系统。
11.更新操作系统和驱动程序
为了保持系统的稳定性和安全性,及时更新操作系统和驱动程序至最新版本。通过Windows更新或官方驱动下载网站,获取最新的更新。
12.备份重要数据和设置
在使用U盘启动装系统之前,务必备份好重要的数据和个人设置。在操作系统安装完成后,及时进行数据的还原和个人设置的恢复。
13.常见问题及解决方法
使用U盘启动装系统过程中,可能会遇到一些问题,如安装失败、系统无法启动等。在遇到问题时,可以查阅官方文档或寻求相关技术支持,以获取解决方案。
14.注意事项和安全提醒
在使用U盘启动装系统时,需要注意安全和隐私问题。确保下载的镜像文件来自官方渠道,避免下载未经授权的盗版软件。此外,在操作系统安装过程中,不要暴露个人隐私信息,如账号密码等。
15.使用U盘启动装系统的优势和便利性
相比其他安装方式,使用U盘启动装系统具有速度快、操作简单、便捷移动等优势。通过掌握这种方法,可以轻松安装所需的操作系统,并解决电脑系统问题。
通过本文的介绍,我们了解到了使用联想U盘启动装系统的步骤和注意事项。这种方法可以帮助我们快速安装所需的操作系统,并解决一些电脑系统问题。使用U盘启动装系统,让我们的电脑维护和日常使用更加方便。
标签: ???????
相关文章
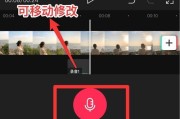
随着社交媒体的普及,抖音成为了许多人展示才华和创造力的平台。而动漫电脑剪辑则是抖音上的一种热门创作方式,它能够将动漫元素与现实场景融合,让作品更加生动...
2025-08-15 164 ???????

电脑与打印机的链接错误是使用打印设备时常遇到的问题,会导致无法正常打印文件。本文将提供一些解决这一问题的有效办法,帮助用户快速排除电脑与打印机连接错误...
2025-08-14 171 ???????

随着移动技术的不断发展,现在人们越来越倾向于使用手机进行各种操作。在这个数字化时代,我们经常需要远程连接到电脑上,进行文件共享、远程操作等功能。本文将...
2025-08-14 166 ???????
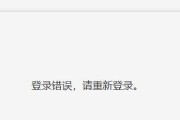
在使用苹果电脑时,我们有时可能会遇到登录账号错误的情况,例如忘记密码或输入错误。本文将为大家介绍一些解决该问题的方法。 确认账号与密码的准确性...
2025-08-14 188 ???????
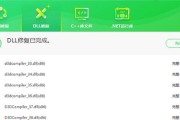
在使用电脑过程中,经常会遇到一些程序不兼容的问题,导致程序无法正常运行或者出现错误。这给我们的工作和生活带来了很多不便。本文将介绍一些解决电脑不兼容程...
2025-08-13 129 ???????

电脑拨号显示调解器错误是指在使用电脑进行拨号上网时,出现调解器相关错误信息或无法连接网络的问题。这类错误通常与硬件或软件设置有关,本文将详细介绍排查这...
2025-08-11 166 ???????
最新评论