Win7摄像头黑屏问题解决方法(恢复摄像头功能,让你重新享受视频通话乐趣)
在使用Windows7操作系统时,有时候我们可能会遇到摄像头黑屏的情况。这种问题会导致无法进行视频通话、拍照或录像等功能,给我们带来不便。本文将为大家介绍一些解决Win7摄像头黑屏问题的方法,帮助你恢复摄像头功能,重新享受视频通话的乐趣。

1.检查摄像头连接是否正常
检查一下摄像头是否连接正常。请确保摄像头插入到电脑的USB接口中,并且没有松动。
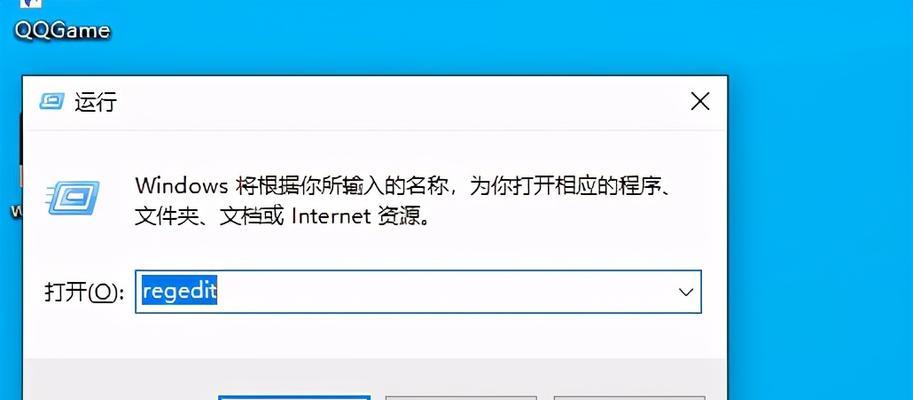
2.重启电脑
有时候,电脑出现问题后重启可以解决很多小问题。尝试重启电脑,看看是否可以恢复摄像头功能。
3.检查设备管理器中的摄像头驱动
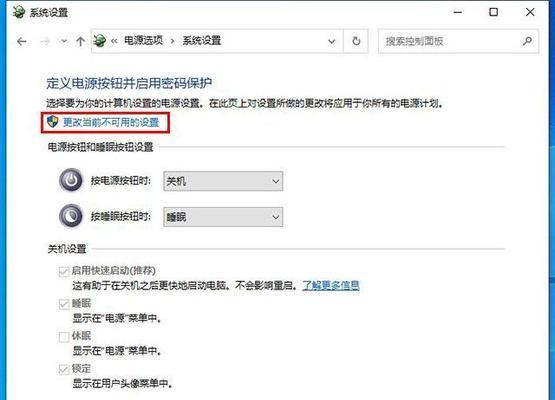
打开设备管理器,查看摄像头驱动程序是否正常安装。如果发现黄色感叹号或问号标志,说明驱动程序存在问题。
4.更新摄像头驱动程序
如果发现摄像头驱动程序有问题,可以尝试更新驱动程序。可以通过设备管理器中的自动更新或者手动下载最新驱动程序进行更新。
5.检查摄像头应用权限设置
有时候,摄像头黑屏问题可能是由于应用权限设置不正确导致的。打开摄像头应用程序,检查是否允许应用访问摄像头。
6.关闭其他正在使用摄像头的程序
有时候,如果其他应用程序正在使用摄像头,会导致摄像头黑屏。关闭其他正在使用摄像头的程序,再尝试打开摄像头应用程序。
7.检查电脑系统更新
确保电脑系统已经安装最新的更新补丁。有时候,系统更新可以修复一些摄像头问题。
8.执行系统文件检测
在命令提示符窗口中运行sfc/scannow命令,执行系统文件检测。这个命令可以修复一些系统文件损坏导致的问题。
9.检查安全软件设置
有时候,安全软件的设置可能会影响摄像头正常工作。检查安全软件的设置,确保摄像头应用程序没有被禁止访问。
10.恢复系统到之前的状态
如果以上方法都无效,可以尝试将系统恢复到之前的状态。打开系统还原功能,选择一个恢复点进行恢复。
11.使用第三方摄像头修复工具
如果以上方法仍然无法解决问题,可以尝试使用一些第三方摄像头修复工具。这些工具可以帮助我们自动修复摄像头问题。
12.检查硬件故障
如果以上方法都无效,可能是由于硬件故障导致的。可以尝试将摄像头插入到另一台电脑上,看看是否能够正常工作。
13.咨询专业技术支持
如果摄像头问题无法自行解决,可以咨询专业技术支持,向他们描述问题,并按照他们的指导进行修复。
14.升级操作系统
如果以上方法都无法解决问题,考虑升级操作系统到更高版本。较新的操作系统通常会有更好的兼容性和稳定性。
15.购买新的摄像头
如果以上方法都无效,并且摄像头确实存在硬件问题,最后的解决方法就是购买一个新的摄像头,来替换故障的摄像头。
通过本文介绍的一系列方法,你可以尝试解决Win7摄像头黑屏问题。如果问题仍然无法解决,建议咨询专业技术支持或考虑更换摄像头。希望本文对你有所帮助,让你重新恢复摄像头功能,享受视频通话的乐趣。
标签: 摄像头黑屏
相关文章

最新评论