手动装机系统教程(一步步教你安装自定义操作系统,让你的电脑更加强大稳定)
在这个信息爆炸的时代,电脑成为了我们生活中不可或缺的工具。然而,对于一些喜欢DIY和个性化的电脑爱好者来说,市面上的现成电脑可能无法满足他们的需求。本教程将详细介绍如何手动装机系统,从而让你的电脑实现个性化定制。
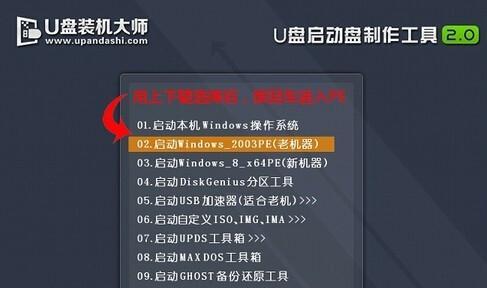
一、选择适合的操作系统
在手动装机系统之前,首先要选择一个适合的操作系统。操作系统是电脑的灵魂,不同的操作系统有不同的特点和功能。这里推荐使用Windows系统,因为它在兼容性和软件支持方面有着很大的优势。
二、准备安装介质
在安装操作系统之前,需要准备一个安装介质,可以是光盘、U盘或者硬盘分区。将操作系统镜像文件制作成安装盘或者使用官方提供的镜像文件进行安装。
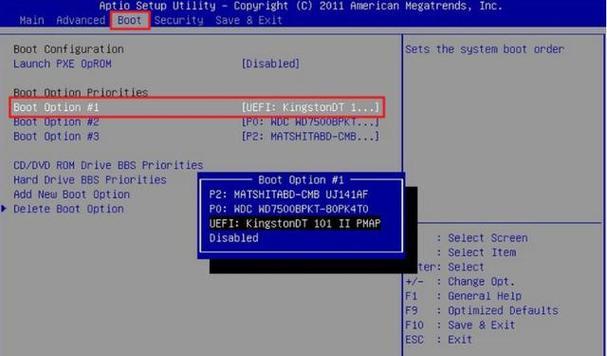
三、备份重要数据
在安装系统之前,务必备份重要的数据。因为系统安装过程中会格式化硬盘,这将导致硬盘上的所有数据被清空。
四、设置BIOS
在启动电脑时,按下相应的键进入BIOS设置界面。在BIOS中,我们需要将启动设备设置为我们准备的安装介质,这样才能进入系统安装界面。
五、进入系统安装界面
重启电脑后,会自动进入系统安装界面。根据提示选择相应的语言、时区和键盘布局等选项,然后点击“下一步”继续。

六、进行磁盘分区
在磁盘分区界面,我们可以选择对硬盘进行分区。可以按照自己的需求进行分区,比如创建一个系统盘和一个数据盘。点击“新建”按钮,按照提示完成分区操作。
七、格式化磁盘
分区完成后,我们需要对硬盘进行格式化。选择分区后点击“格式化”按钮,选择文件系统和命名方式,然后点击“确定”开始格式化。
八、开始安装系统
磁盘格式化完成后,点击“下一步”开始安装系统。系统安装过程中,会自动进行文件拷贝、软件安装等操作,我们只需等待即可。
九、设置个人账户
在安装过程中,系统会要求我们设置个人账户和密码。输入相应的信息,并记住账户和密码,这将成为日后登录系统的凭证。
十、进行系统设置
安装完成后,我们需要进行一些系统设置。比如调整屏幕分辨率、安装显卡驱动、连接互联网并进行网络设置等,以确保系统正常运行。
十一、安装常用软件
系统安装完成后,可以根据自己的需求安装常用软件,比如浏览器、办公软件、娱乐软件等。通过安装这些软件,让你的电脑更加强大和实用。
十二、更新系统和驱动
安装完成后,我们还需要及时更新系统和驱动程序,以确保系统的稳定性和安全性。通过Windows更新功能可以轻松获取最新的补丁和驱动程序。
十三、设置个性化主题
为了让你的电脑更加个性化,你可以设置自己喜欢的主题。通过选择不同的背景、壁纸和桌面图标等,让你的电脑焕发全新的魅力。
十四、安装常用软件
除了基本软件外,根据个人需求可以安装一些常用软件,比如音视频播放器、图片处理软件等。这些软件可以让你的电脑功能更加强大和多样化。
十五、
通过本教程,我们学习了手动装机系统的全过程,从选择操作系统到最后的个性化设置。希望这个教程能够帮助到那些热衷于DIY和个性化的电脑爱好者,让他们打造一个更加强大和稳定的电脑。
标签: 手动装机系统教程
相关文章

最新评论