随着科技的发展,蓝牙耳机越来越受到人们的喜爱。作为苹果公司推出的一款优秀产品,苹果二代蓝牙耳机不仅音质出众,还具备方便的无线连接功能。然而,对于新手来...
2025-07-22 126 连接
随着科技的进步,电脑已经成为人们生活中不可或缺的一部分。而在电脑连接设备方面,惠普511是广受欢迎的一款设备。本文将详细介绍惠普511如何与Windows7系统电脑实现连接的教程,以帮助用户更好地利用这款设备。

1.安装最新的驱动程序:连接惠普511和Windows7电脑的第一步是确保设备的驱动程序已安装并更新至最新版本。只有驱动程序齐全并与系统兼容,才能实现设备与电脑的正常通信。
2.打开设备管理器:在Windows7系统中,点击“开始”按钮,选择“控制面板”,然后点击“设备管理器”。在打开的窗口中,可以看到设备列表以及与之相关的驱动程序信息。

3.搜索未安装的设备:在设备管理器中,查找未安装驱动程序的设备。如果惠普511显示为未安装或未识别的设备,请右键点击该设备,选择“更新驱动程序软件”。
4.自动搜索并安装驱动程序:在弹出的对话框中,选择“自动搜索更新的驱动程序软件”。Windows7将会自动连接到Internet,并搜索最新的惠普511驱动程序进行安装。
5.手动安装驱动程序:如果自动搜索无果,你可以选择手动安装驱动程序。在设备管理器中右键点击惠普511设备,选择“属性”。在“驱动程序”选项卡中,点击“更新驱动程序”。

6.指定驱动程序位置:在弹出的对话框中,选择“浏览计算机以查找驱动程序软件”。选择惠普511驱动程序所在的文件夹路径,并点击“下一步”继续安装过程。
7.完成驱动程序安装:按照屏幕提示完成驱动程序安装过程。一旦安装完成,惠普511设备将在设备管理器中正确显示,并且可以与Windows7电脑进行连接。
8.连接惠普511和电脑:打开电脑的蓝牙设置,并确保蓝牙功能已启用。在惠普511设备上按下蓝牙配对键或进入设备的蓝牙设置界面。
9.在电脑上搜索设备:在电脑的蓝牙设置界面中,点击“添加设备”或类似按钮以搜索附近的蓝牙设备。等待一段时间,直到电脑显示惠普511设备的名称。
10.配对惠普511和电脑:在电脑上点击惠普511设备的名称,然后点击“配对”按钮。在惠普511设备上确认配对请求,以建立安全的蓝牙连接。
11.确认连接成功:一旦配对成功,电脑将显示“已连接”或类似的信息,并且惠普511设备将显示与电脑的连接状态。
12.传输文件或数据:现在,你可以在惠普511和Windows7电脑之间自由传输文件、数据和其他内容。只需将所需文件拖放到相应设备的文件夹中,即可完成传输。
13.断开连接:当你不再需要与惠普511设备进行通信时,可以选择断开连接。在电脑的蓝牙设置界面中,找到已连接的惠普511设备,并选择“断开连接”选项。
14.解决连接问题:如果在连接过程中遇到问题,可以尝试重新启动设备并重复上述步骤。如果问题仍然存在,可以参考设备的用户手册或联系惠普客服进行技术支持。
15.使用其他连接方式:除了蓝牙连接,惠普511还可以通过USB连接或Wi-Fi连接与Windows7电脑进行通信。根据个人需求和实际情况,选择适合的连接方式。
通过本文所提供的详细教程,你可以轻松地将惠普511设备与Windows7系统电脑进行连接。无论是传输文件还是共享数据,这种连接方式都能为你的工作和生活带来便利。记住,及时更新驱动程序并正确配对设备是实现稳定连接的关键。祝你使用愉快!
标签: 连接
相关文章
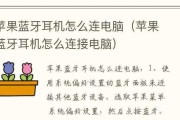
随着科技的发展,蓝牙耳机越来越受到人们的喜爱。作为苹果公司推出的一款优秀产品,苹果二代蓝牙耳机不仅音质出众,还具备方便的无线连接功能。然而,对于新手来...
2025-07-22 126 连接
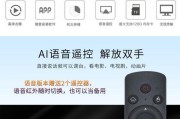
在如今的数字时代,无线网络已经成为我们生活中不可或缺的一部分。手机顶盒作为一个功能强大的智能设备,不仅可以用来观看电视节目和影片,还可以通过连接WiF...
2025-01-11 196 连接

随着科技的不断发展,手机和音响已经成为我们日常生活中必不可少的设备。然而,有时候我们可能想要将手机或音响与电脑连接,以便更好地管理音乐、观看视频或享受...
2024-09-04 267 连接

在过去,我们习惯使用iTunes来管理和连接我们的iOS设备,但随着技术的不断进步,有时我们需要其他方法来连接我们的iPhone和平板电脑。本文将介绍...
2024-07-26 305 连接
最新评论