在现代计算机中,操作系统扮演着非常重要的角色。然而,很多人在重新安装系统时常常遇到各种问题,如光驱损坏、光盘丢失等。但是,通过使用U盘来启动并安装原版...
2025-07-22 123 盘启动
在现代科技发展日新月异的时代,电脑已经成为人们生活中不可或缺的一部分。当我们购买或更换电脑时,首先要考虑的就是系统的安装问题。而使用U盘启动Ghost安装系统,不仅可以方便快捷地完成安装过程,还能有效避免因光驱损坏或读盘慢等问题导致的安装失败。本文将详细介绍以U盘启动Ghost进行装机的方法和步骤。

一:准备工作
在开始进行以U盘启动Ghost装机前,我们需要准备一台可用的电脑、一个容量不小于8GB的U盘,并确保U盘内没有重要数据。我们还需要下载并安装一个名为"UltraISO"的软件,用于将Ghost镜像文件制作成可启动U盘。
二:下载Ghost系统镜像
在选择适合自己的Ghost系统之后,我们需要下载相应的Ghost系统镜像文件。这些镜像文件可以在各大系统下载网站或论坛上找到,并且一般都是免费下载的。注意要选择合适的系统版本,并确保下载的镜像文件是完整的、没有损坏的。
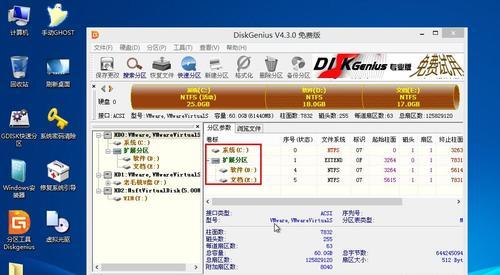
三:安装UltraISO软件
将下载好的UltraISO软件安装到电脑上,并确保软件安装完毕后已经启动。安装过程中一般会询问安装路径和其他设置,按照默认选项进行即可。
四:插入U盘并打开UltraISO软件
在U盘未插入的情况下,打开已安装好的UltraISO软件。然后将U盘插入电脑的USB接口,等待电脑检测到U盘,并在软件界面中显示出来。
五:制作可启动U盘
在UltraISO软件界面中,选择"启动"菜单下的"写入硬盘映像"选项。在弹出的对话框中,选择刚刚下载的Ghost系统镜像文件,并选择U盘的盘符。接着点击"写入"按钮,等待软件将Ghost系统镜像文件制作成可启动U盘。

六:设置电脑启动顺序
在制作完成后,重新启动电脑并按下电源键进入BIOS设置界面。在BIOS设置界面中找到"启动顺序"或"BootOrder"选项,并将U盘置于光驱之前。保存设置并退出BIOS。
七:重启电脑并进入U盘启动界面
在重启电脑后,等待电脑自动检测到U盘并显示出U盘启动界面。这个界面可能因不同的电脑品牌而有所不同,但通常会提示按下某个键进入启动菜单。
八:选择U盘启动
根据启动界面的提示,选择U盘作为启动介质。通常可以通过方向键来选择,然后按下回车键确认。
九:进入Ghost安装界面
一旦选择了U盘启动,电脑将自动进入Ghost系统的安装界面。在这个界面中,可以按照提示选择安装方式、分区格式等选项,并开始系统的安装过程。
十:等待Ghost系统安装完成
在进入Ghost安装界面后,系统将开始自动安装。这个过程可能需要一段时间,具体时间根据电脑性能和系统镜像文件大小而定。在安装过程中,我们只需要耐心等待即可。
十一:重启电脑并拔掉U盘
当Ghost系统安装完成后,系统会自动提示重启电脑。此时我们需要按照提示拔掉U盘,然后按下电源键重新启动电脑。
十二:设置系统初始化
在电脑重新启动后,系统会自动进行初始化设置。根据个人需求和提示,选择语言、时区、用户名等相关设置,并完成初始化。
十三:安装驱动程序和软件
在系统初始化完成后,我们需要安装相应的驱动程序和软件。这些驱动程序和软件可以从硬件设备的官方网站或其他可信来源下载,并根据提示进行安装。
十四:配置系统设置
在安装好驱动程序和软件后,我们可以根据个人需求对系统进行进一步配置。例如设置壁纸、调整分辨率、安装常用软件等。
十五:完成装机,享受新系统
经过以上的步骤,我们成功地使用U盘启动Ghost进行了装机。现在,我们可以尽情地享受全新的系统带来的畅快体验了。
使用U盘启动Ghost装机是一种简便快捷的安装系统方法,不仅避免了光驱读盘慢或损坏的问题,还能提高安装速度。通过准备工作、下载Ghost镜像、安装制作软件、制作可启动U盘、设置启动顺序等步骤,我们可以轻松完成整个装机过程。安装驱动程序、配置系统设置,我们就可以享受全新系统带来的便利与快乐了。
标签: 盘启动
相关文章

在现代计算机中,操作系统扮演着非常重要的角色。然而,很多人在重新安装系统时常常遇到各种问题,如光驱损坏、光盘丢失等。但是,通过使用U盘来启动并安装原版...
2025-07-22 123 盘启动
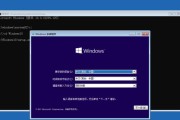
在安装Windows10操作系统时,使用U盘启动是一种常见且方便的方式。本篇文章将详细介绍如何使用U盘启动Windows10系统,并提供了一份15个的...
2025-07-21 201 盘启动
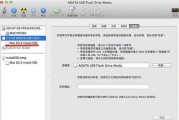
随着科技的飞速发展,电脑已经成为人们生活中不可或缺的一部分。但是有时候我们在开机的时候会遇到各种各样的问题,比如系统崩溃、蓝屏死机等。为了解决这些启动...
2025-07-17 154 盘启动

在计算机维护和系统故障修复过程中,常常需要使用到PE系统。PE(PreinstallationEnvironment)系统是一个轻量级操作系统,可以在...
2025-07-17 169 盘启动

在现代计算机技术的发展中,XP系统虽然已经逐渐淡出市场,但仍有部分用户需要在特定设备或环境中安装XP系统。本文将详细介绍如何使用U盘制作启动盘,并通过...
2025-07-14 125 盘启动

在现代科技发展的背景下,U盘已经成为了我们日常生活中必不可少的储存设备之一。除了传输和存储文件外,U盘还可以用于启动电脑系统。本文将详细介绍如何使用U...
2025-07-05 113 盘启动
最新评论