快速生成Word目录的方法与技巧(一分钟教你Word自动生成目录)
随着科技的不断发展,我们在工作和学习中经常需要处理大量的文档。对于长篇文档,目录的生成是一个必不可少的步骤。然而,手动编写目录费时费力,而且容易出错。幸运的是,微软Word提供了自动生成目录的功能,可以极大地提高我们的工作效率。本文将介绍如何在一分钟内使用Word自动创建目录,并提供一些技巧和注意事项。
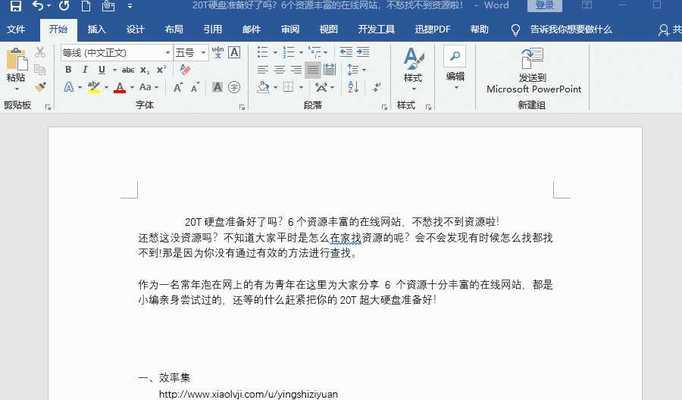
了解Word目录自动生成的作用及优势
Word目录自动生成是指通过利用Word软件自带的功能,根据文档中的标题、副标题等信息自动创建目录。这项功能在处理长文档时尤其有用,能够快速准确地生成格式统一、结构清晰的目录。通过自动化的方式,可以大大节省我们的时间和精力。
设置标题样式以便生成目录
在开始使用Word自动生成目录之前,我们需要设置标题样式。通过为标题、副标题等内容选择合适的样式,可以确保生成的目录正确无误。在Word中,可以通过“样式”工具栏或者“样式”选项卡来设置标题样式。这样,Word就能够识别出文档中的各个标题,并根据样式生成目录。
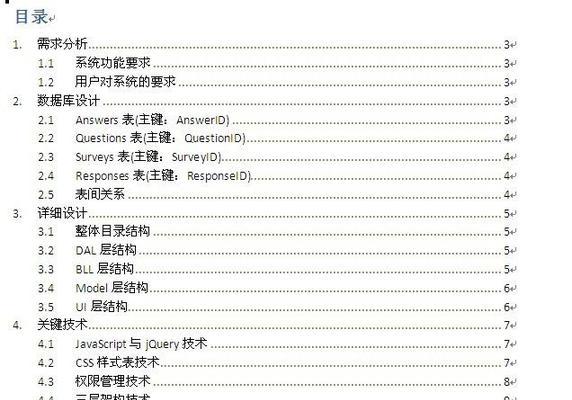
使用自动生成目录的快捷键
Word提供了一些快捷键,可以帮助我们更快地生成目录。例如,可以通过按下“Ctrl+Shift+O”的组合键来直接打开目录对话框,然后按照提示操作生成目录。这种方式比手动查找菜单要快捷方便,特别适用于熟练使用快捷键的用户。
手动添加目录内容
除了使用自动生成目录的功能,我们还可以手动添加目录内容。在Word中,可以通过“插入”选项卡中的“目录”按钮来添加目录。这种方式适用于一些特殊需求,比如需要在目录中添加附注或者其他特殊内容的情况。
设置目录格式和样式
生成目录后,我们可以根据需要对其格式和样式进行调整。在Word中,可以通过右键点击目录并选择“更新域”来刷新目录内容。此外,还可以通过修改目录样式、字体、字号等参数来定制自己喜欢的目录风格。
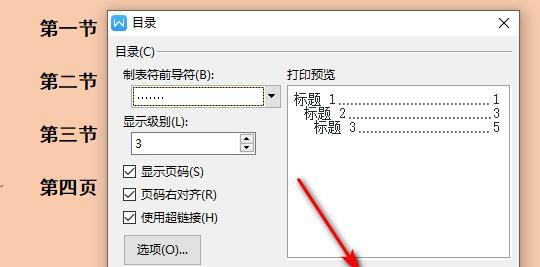
注意标题层次的设置
在生成目录时,标题层次的设置非常重要。Word通过标题的不同层级来确定目录的结构。在创建标题时,要确保正确地使用“标题1”、“标题2”等样式,并避免混淆层级关系。
检查和修正目录内容
生成目录后,我们应该仔细检查目录内容,确保其准确无误。有时候,Word可能会漏掉某些标题或者错误地包含其他内容。在这种情况下,我们需要手动修正目录,可以通过选择目录项并右键点击选择“更新域”来进行修正。
自定义目录的位置和样式
除了默认的位置和样式,我们还可以自定义目录的位置和样式。在Word中,可以通过“布局”选项卡中的“页面边距”和“页眉页脚”等功能来调整目录的位置。此外,还可以通过修改样式、背景色等参数来美化目录。
生成多级目录
对于特别复杂的文档,我们可能需要生成多级目录。Word提供了多级标题样式来满足这个需求。在生成多级目录时,我们需要根据实际情况设置不同层级的标题样式,并按照正确的层级顺序生成目录。
插入书签以便快速跳转
在长文档中,目录不仅仅是一个索引,还可以作为快速跳转的工具。为了方便浏览和导航,我们可以在文档中的重要部分插入书签。通过单击目录中的某个章节或标题,可以直接跳转到相应的位置。
使用Word的自动更新功能
当文档内容发生变化时,我们可能需要更新目录。Word提供了自动更新目录的功能,只需右键点击目录并选择“更新域”即可。这样,目录中的内容就会根据文档的最新状态进行更新,省去了手动编辑目录的麻烦。
注意保存和备份文档
在处理文档时,我们应该时刻注意保存和备份。在生成目录之前,最好先保存一份原始文档的备份,以防止意外丢失或者错误操作。同时,在使用Word自动生成目录时,也要经常保存文档,以避免丢失之前的工作成果。
经常练习以熟练掌握技巧
要熟练掌握Word自动生成目录的技巧,我们需要不断练习和实践。通过反复操作,我们可以更好地掌握快捷键、样式设置、目录修正等各种技巧,提高自己的工作效率。
结合其他功能进一步优化目录
除了基本的目录生成功能,Word还提供了一些其他功能来进一步优化目录。例如,可以通过插入超链接、交叉引用等方式实现目录与正文的互动。这些高级功能可以根据实际需要进行学习和应用。
Word自动生成目录是一个强大而实用的功能,能够为我们处理长文档提供很大的帮助。通过本文介绍的方法和技巧,我们可以在一分钟内快速生成规范的目录,并根据需要进行进一步的调整和优化。希望本文对大家在工作和学习中的文档处理有所帮助!
标签: 目录生成
相关文章

最新评论