教你显示电脑底部的任务栏(优化电脑使用体验,掌握任务栏显示设置技巧)
任务栏是Windows操作系统中非常重要的一个工具栏,它可以帮助我们快速访问各种应用程序和系统功能。有时候我们可能会遇到任务栏无法显示在底部的情况,本文将为你详细介绍如何设置并显示电脑底部的任务栏。
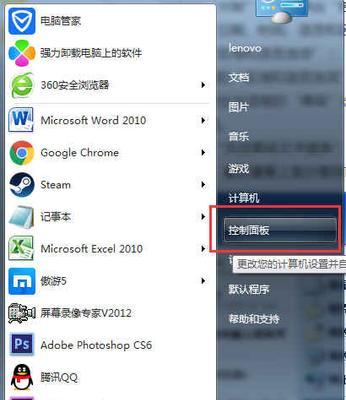
打开任务栏设置窗口
选择任务栏位置
将任务栏置于屏幕底部
自动隐藏任务栏
调整任务栏大小
添加或移除任务栏上的图标
启用或禁用系统托盘图标
启用或禁用通知区域图标
将任务栏设为透明
更改任务栏的颜色
显示或隐藏日期和时间
显示或隐藏通知中心图标
自定义快速启动工具栏
重新启动资源管理器进程
解决常见问题和故障排除
打开任务栏设置窗口:点击桌面上任意空白处,选择“个性化”选项,进入“任务栏”设置界面。
选择任务栏位置:在任务栏设置窗口中,找到“任务栏位置”选项,点击下拉菜单,选择“底部”。
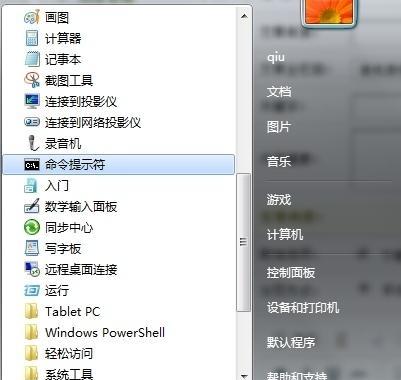
将任务栏置于屏幕底部:在“任务栏位置”选项中选择“底部”,即可将任务栏显示在屏幕底部。
自动隐藏任务栏:如果你想要更多的屏幕空间,可以选择在“任务栏设置”中勾选“自动隐藏任务栏”的选项,这样任务栏将只在鼠标靠近底部时才显示出来。
调整任务栏大小:你可以通过鼠标左键点击任务栏边缘,然后拖动来调整任务栏的大小,适应你的需求。
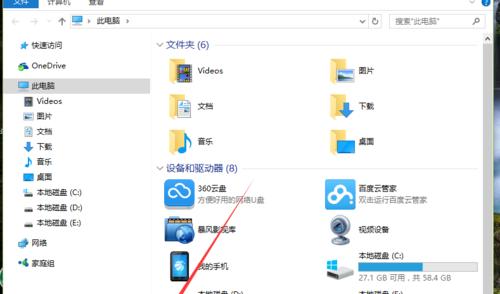
添加或移除任务栏上的图标:右键点击任务栏上的空白区域,选择“任务栏设置”,在“选择要在任务栏上显示的图标”中,可以根据个人需求选择添加或移除图标。
启用或禁用系统托盘图标:在“任务栏设置”中,找到“系统托盘”选项,在其中可以对系统托盘图标进行启用或禁用的设置。
启用或禁用通知区域图标:在“任务栏设置”中,找到“选择通知区域上显示的图标”选项,点击后可以选择启用或禁用通知区域的图标显示。
将任务栏设为透明:在“任务栏设置”中,找到“透明度”选项,通过调整滑块来设置任务栏的透明度。
更改任务栏的颜色:在“任务栏设置”中,找到“颜色”选项,可以选择不同的颜色和透明度来更改任务栏的外观。
显示或隐藏日期和时间:右键点击任务栏上的时间,选择“调整日期/时间”,在弹出的窗口中可以选择是否显示日期和时间。
显示或隐藏通知中心图标:在“任务栏设置”中,找到“选择要在任务栏上显示的图标”选项,点击后可以选择是否显示通知中心图标。
自定义快速启动工具栏:右键点击任务栏上的空白区域,选择“工具栏”选项,可以选择添加新工具栏并自定义其中的快速启动图标。
重新启动资源管理器进程:如果你发现任务栏出现问题,可以通过重新启动资源管理器进程来解决。按下Ctrl+Shift+Esc组合键打开任务管理器,在“进程”选项卡中找到“资源管理器”,右键点击并选择“结束任务”,然后点击“文件”菜单,选择“运行新任务”,输入“explorer.exe”并点击“确定”来重新启动资源管理器进程。
解决常见问题和故障排除:如果你在调整任务栏时遇到问题,可以尝试重新启动电脑、更新系统、检查病毒等常见解决方法,或者参考Windows官方技术支持文档进行故障排除。
通过本文的介绍,你已经了解了如何显示电脑底部的任务栏,并掌握了一些任务栏显示设置的技巧。合理地设置任务栏可以提高你的电脑使用效率,希望本文对你有所帮助。如果你还有其他问题或困惑,可以参考Windows官方技术支持文档或寻求专业人士的帮助。祝你在电脑使用中愉快!
标签: 显示任务栏
相关文章

最新评论