在使用电脑的过程中,有时候我们可能需要安装其他操作系统,比如win7系统。然而,传统的安装方式可能需要使用U盘或光盘进行,不仅繁琐还浪费资源。而大白菜...
2025-07-24 177 大白菜
在安装操作系统的过程中,使用ISO启动U盘是一种快速且方便的方式。而通过使用大白菜软件,我们可以轻松地制作出ISO启动U盘,并进行系统安装。本文将详细介绍以大白菜制作ISO启动U盘安装系统的步骤和注意事项。
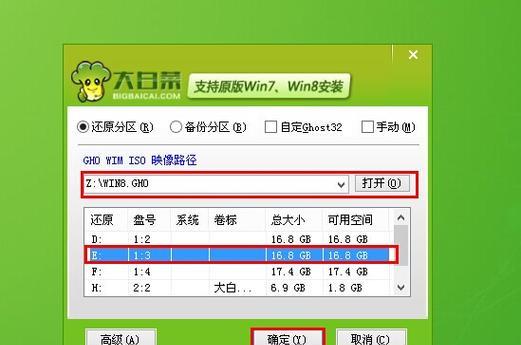
标题和
1.选择合适的大白菜版本
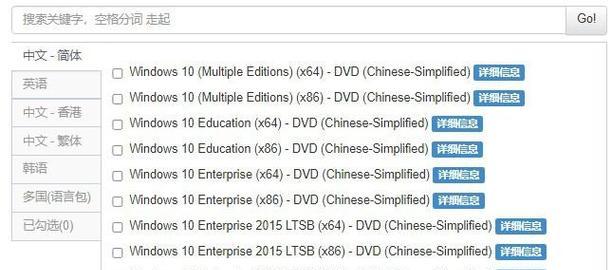
在制作ISO启动U盘前,我们需要从大白菜官网下载最新版本的软件。确保选择与您操作系统版本相匹配的大白菜版本。
2.准备所需材料
为了制作ISO启动U盘,我们需要准备一台电脑、一个U盘(容量不小于8GB)以及一个系统镜像文件(通常以ISO格式提供)。
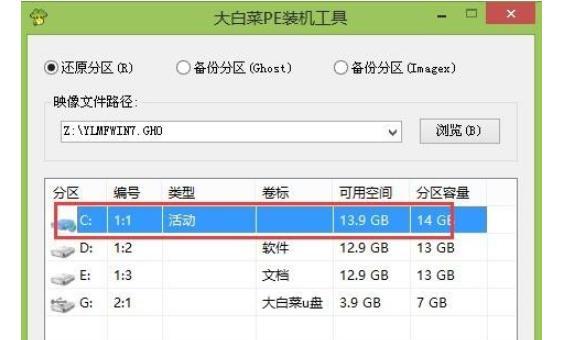
3.插入U盘并打开大白菜软件
将准备好的U盘插入电脑,并打开事先下载好的大白菜软件。
4.选择“制作ISO启动U盘”功能
在大白菜软件界面上,您会看到多个功能选项。请确保选择“制作ISO启动U盘”功能,并点击确认。
5.选择系统镜像文件
在弹出的对话框中,选择您事先准备好的系统镜像文件,并点击下一步。
6.选择U盘
在下一个页面中,选择您插入的U盘。请注意,该操作会清空U盘上的所有数据,请确保提前备份重要文件。
7.开始制作ISO启动U盘
确认选择无误后,点击“开始制作”按钮,大白菜软件将开始制作ISO启动U盘。
8.等待制作过程完成
制作过程可能需要一些时间,请耐心等待。不要中断制作过程或拔出U盘,以免导致制作失败。
9.制作完成
当大白菜软件显示制作完成时,表示ISO启动U盘已成功制作。您可以关闭大白菜软件,并安全地拔出U盘。
10.设置计算机从U盘启动
在安装系统之前,您需要在计算机的BIOS设置中将启动项调整为U盘优先。具体步骤可参考计算机品牌的说明书。
11.插入ISO启动U盘并重启计算机
将刚制作好的ISO启动U盘插入计算机,并重启计算机。计算机会自动从U盘启动。
12.进入系统安装界面
随着计算机从U盘启动,您将进入系统安装界面。按照界面上的指引,选择安装语言和其他设置,并开始安装系统。
13.完成系统安装
根据您的需求和操作系统的要求,完成系统安装过程。
14.重新调整启动项
在系统安装完成后,您需要回到计算机的BIOS设置中,将启动项调整为原来的设置。
15.
通过使用大白菜制作ISO启动U盘,我们可以轻松地安装操作系统。这种方法操作简单、快速高效,非常适合那些频繁安装系统或修复故障的用户。记住要备份重要文件,并确保选择与您操作系统版本相匹配的大白菜版本。
标签: 大白菜
相关文章
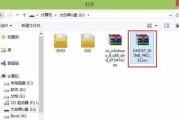
在使用电脑的过程中,有时候我们可能需要安装其他操作系统,比如win7系统。然而,传统的安装方式可能需要使用U盘或光盘进行,不仅繁琐还浪费资源。而大白菜...
2025-07-24 177 大白菜

在电脑使用的过程中,我们有时需要重新安装操作系统,以解决一些问题或者升级至新版本。本文将介绍一种简单易行的方法,即使用大白菜pe来进行系统安装。大白菜...
2025-07-10 164 大白菜

种植大白菜是一项简单而且有趣的农作活动。不仅可以满足家庭的自给自足需求,还可以带来丰收的喜悦。在本文中,我们将为您介绍大白菜的种植教程,并分享一些种植...
2025-07-06 169 大白菜

在进行操作系统安装时,Ubuntu系统是许多人的首选,然而安装Ubuntu系统可能会遇到一些麻烦和复杂的步骤。但是,借助大白菜的帮助,安装Ubuntu...
2025-06-27 120 大白菜

随着win7系统的稳定和广泛应用,许多用户希望在win8系统上安装win7系统,以获得更好的兼容性和使用体验。本文将介绍使用大白菜win8工具在线安装...
2025-02-23 248 大白菜

众所周知,苹果电脑系统以其优秀的性能和稳定的操作而备受赞誉。然而,有没有想过可以使用一些特殊的材料来制作出类似苹果电脑系统的功能呢?本文将教你如何使用...
2024-12-10 242 大白菜
最新评论