电脑拨号显示调解器错误是指在使用电脑进行拨号上网时,出现调解器相关错误信息或无法连接网络的问题。这类错误通常与硬件或软件设置有关,本文将详细介绍排查这...
2025-08-11 160 ???????
WinPE系统是一种基于WindowsPreinstallationEnvironment(Windows预安装环境)的轻量级操作系统,可以运行在U盘上,并提供了许多实用工具和功能。本文将详细介绍如何制作一个U盘的WinPE系统,并提供15个步骤来帮助你完成这个过程。
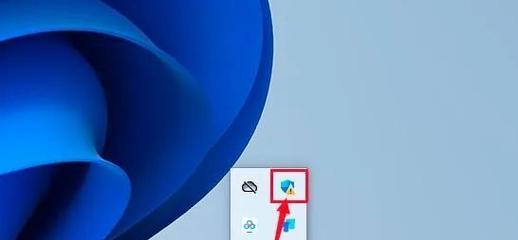
1.下载WinPE系统:从微软官网下载最新版本的WinPE系统,确保你拥有最新的功能和修复补丁。
2.准备U盘:将U盘插入电脑,确保其容量大于或等于WinPE系统所需的空间,通常为2GB或以上。

3.格式化U盘:在Windows资源管理器中,右键点击U盘,选择“格式化”,并选择文件系统为FAT32,快速格式化选项。
4.创建启动扇区:打开命令提示符窗口,输入命令“diskpart”,然后按照以下步骤操作:
-输入“listdisk”查看磁盘列表,并找到对应的U盘磁盘编号。
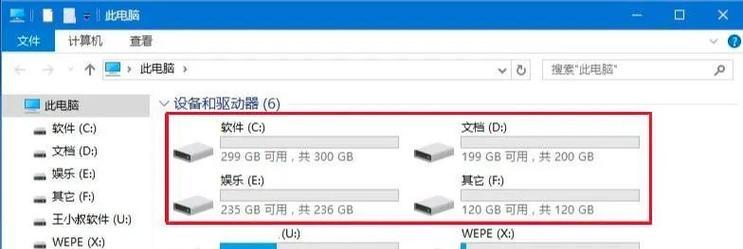
-输入“selectdiskX”(X为U盘磁盘编号)选择U盘。
-输入“clean”清除U盘上的分区。
-输入“createpartitionprimary”创建主分区。
-输入“selectpartition1”选择新创建的分区。
-输入“active”激活分区。
-输入“formatfs=fat32quick”快速格式化分区。
5.将WinPE系统文件复制到U盘:将下载的WinPE系统文件解压缩后,将所有文件复制到U盘的根目录。
6.创建启动项:在U盘根目录中创建一个名为“boot”的文件夹,并将U盘中的“bootmgr”和“boot.sdi”文件复制到该文件夹中。
7.定制WinPE系统:如果需要,可以根据个人需求在U盘中添加其他工具、驱动程序或脚本。
8.设置电脑启动顺序:在电脑BIOS中将启动顺序调整为从U盘启动,确保在系统启动时能够识别并加载WinPE系统。
9.插入U盘并重启:将制作好的U盘插入需要安装WinPE系统的电脑上,并重启电脑。
10.进入WinPE系统:当电脑重启时,按照屏幕上的提示键进入WinPE系统,通常是通过按下F2、F8或Del键进入BIOS设置,然后选择U盘作为启动设备。
11.操作WinPE系统:一旦成功进入WinPE系统,你将能够使用其中提供的工具和功能,例如磁盘分区、文件恢复等。
12.安装或修复操作系统:通过WinPE系统,你可以选择安装新的操作系统或修复已有的操作系统,根据个人需求进行操作。
13.备份重要数据:在操作系统安装或修复之前,务必备份重要的数据,以免数据丢失。
14.注意事项:在使用WinPE系统时,注意保护个人隐私和重要数据,避免误操作或不小心删除文件。
15.实践与反馈:制作完U盘的WinPE系统后,根据实际使用情况进行测试,并提供反馈来改进和完善这个过程。
通过本文提供的15个步骤,你可以轻松地制作一个U盘的WinPE系统,让你在需要时能够快速地安装、修复或备份操作系统。这个教程非常适合对计算机维护和故障排除有兴趣的用户。记住,备份重要数据并谨慎操作是非常重要的。开始制作你自己的U盘WinPE系统吧!
标签: ???????
相关文章

电脑拨号显示调解器错误是指在使用电脑进行拨号上网时,出现调解器相关错误信息或无法连接网络的问题。这类错误通常与硬件或软件设置有关,本文将详细介绍排查这...
2025-08-11 160 ???????

在使用联想电脑的过程中,经常会遇到各种错误代码,其中之一便是错误代码0197。这个错误代码的出现可能会给用户的使用带来一些不便和困扰,因此了解其含义和...
2025-08-10 150 ???????
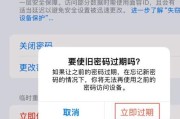
重启后发现苹果电脑登录密码错误是许多苹果用户都遇到过的问题。本文将为大家介绍解决苹果电脑重启密码错误的一些方法和技巧,帮助用户快速恢复登录权限,避免数...
2025-08-07 190 ???????

腾讯电脑管家是广大用户常用的安全软件之一,但有时候在登录过程中会遇到错误4。该错误通常会导致用户无法正常使用软件功能。本文将深入解析腾讯电脑管家登录错...
2025-08-07 137 ???????

在当今高科技时代,平板电脑成为人们生活中不可或缺的一部分。而连接无线网络是使用平板电脑的前提条件之一。本文将为您介绍如何连接平板电脑的WLAN网络,让...
2025-08-06 129 ???????
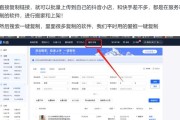
在互联网发展迅速的时代背景下,开设一个小店并上架商品已经成为一种常见的电商模式。然而,对于初次接触电商的人来说,如何在小店电脑上架商品可能会感到有些困...
2025-08-05 208 ???????
最新评论