戴尔PE装系统教程(手把手教你使用戴尔PE装系统工具安装操作系统)
在电脑使用过程中,难免会遇到系统崩溃、重新安装系统或更换硬盘等情况。而戴尔PE装系统工具可以帮助我们轻松安装操作系统,省去了繁琐的步骤和麻烦。本文将为大家介绍如何使用戴尔PE装系统工具进行操作系统的安装。
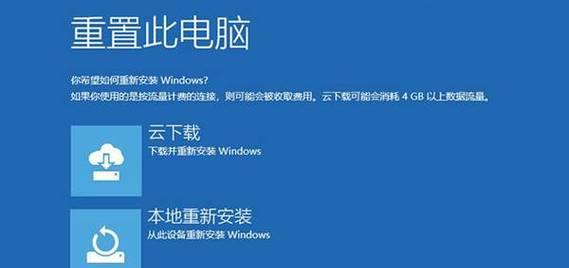
准备工作:下载并安装戴尔PE装系统工具
在使用戴尔PE装系统工具之前,我们首先需要下载并安装该工具。在戴尔官网上搜索并下载适用于自己电脑型号的PE装系统工具,并按照提示进行安装。
制作启动U盘:将戴尔PE装系统工具制作成启动U盘
安装完成后,我们将戴尔PE装系统工具制作成启动U盘,以便在需要时能够通过U盘启动电脑。插入一个空白U盘,打开戴尔PE装系统工具,选择制作启动U盘,并按照提示进行操作。
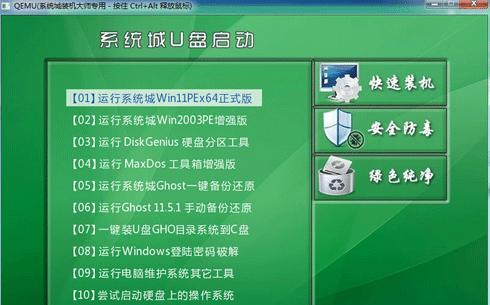
设置电脑启动项:将U盘设置为第一启动项
制作完成后,我们需要将U盘设置为电脑的第一启动项,这样在开机时才能优先从U盘启动。进入电脑的BIOS设置界面,找到启动项设置,将U盘设置为第一启动项并保存设置。
重启电脑:重启电脑并通过U盘启动
保存设置后,我们需要重启电脑使设置生效。重启电脑时,按照屏幕提示按键进入戴尔PE装系统工具界面,选择操作系统安装选项,并按照提示进行操作。
选择操作系统:选择要安装的操作系统版本
在戴尔PE装系统工具界面中,我们需要选择要安装的操作系统版本。根据自己的需求和实际情况选择合适的操作系统版本,并点击确认进行下一步操作。

分区格式化:对硬盘进行分区和格式化
在安装操作系统之前,我们需要对硬盘进行分区和格式化。根据自己的需求和实际情况进行分区和格式化,并点击确认进行下一步操作。
安装系统:开始安装操作系统
分区格式化完成后,我们可以开始安装操作系统了。点击开始安装按钮,等待系统自动完成操作系统的安装过程。
配置系统设置:设置语言、时区和用户名等系统设置
操作系统安装完成后,我们需要进行一些基本的系统设置。设置系统语言、时区和用户名等,以便系统能够正常运行。
驱动安装:安装硬件设备的驱动程序
安装完操作系统后,我们需要安装硬件设备的驱动程序,以确保硬件能够正常工作。使用戴尔PE装系统工具自带的驱动程序或者从官网下载最新的驱动程序进行安装。
软件安装:安装常用软件和必备工具
除了驱动程序外,我们还需要安装一些常用软件和必备工具,以便提高工作效率和满足个人需求。根据自己的需求和实际情况选择合适的软件进行安装。
系统优化:对系统进行优化设置
安装完系统和软件后,我们可以对系统进行一些优化设置,以提高系统的性能和稳定性。关闭一些不必要的自启动程序、清理垃圾文件、优化注册表等操作可以让系统更加流畅。
数据迁移:将原有数据迁移到新系统中
如果我们在安装系统之前已经有了一些重要的数据,我们可以将这些数据迁移到新系统中,以保证数据的完整性和可用性。
系统备份:备份系统以应对突发情况
安装完系统后,我们建议对系统进行备份,以便在遇到突发情况时能够快速恢复系统。使用专业的备份工具对系统进行备份,将备份文件保存在安全可靠的地方。
常见问题解答:解答使用戴尔PE装系统工具中的常见问题
在使用戴尔PE装系统工具的过程中,我们可能会遇到一些常见的问题。本节将对这些问题进行解答,帮助读者更好地使用戴尔PE装系统工具。
戴尔PE装系统工具轻松安装操作系统
通过本文的介绍,我们可以学习到如何使用戴尔PE装系统工具轻松安装操作系统。只需按照步骤进行操作,即可完成操作系统的安装,并进行一些基本的系统设置和优化。希望本文能够帮助到需要安装操作系统的读者们。
标签: 戴尔装系统教程
相关文章

最新评论