在处理电脑表格时,我们经常会遇到各种错误。有时候,我们会不小心删除了一些重要的数据,有时候又会发现自己误操作了一些函数或公式。面对这些问题,许多人可能...
2025-09-06 171 快捷键
在日常使用电脑的过程中,我们经常需要调整桌面上的字体大小以适应不同的工作需求。然而,使用鼠标操作来调整字体大小效率较低,很容易导致时间的浪费。本文将介绍一种提高使用效率的小技巧——通过快捷键来调整电脑桌面字体大小,帮助读者更加便捷地完成任务。

1.使用Ctrl键加数字键实现快速调整字体大小
通过按下Ctrl键加数字键,可以快速调整桌面上文字的大小。例如,Ctrl+"+"可以将字体放大,Ctrl+"-"可以将字体缩小。

2.利用Windows键加“+”和“-”实现放大和缩小字体
在部分电脑键盘上有Windows键,利用该键加“+”和“-”同样可以实现放大和缩小字体的功能。
3.使用Ctrl键加鼠标滚轮来调整字体大小
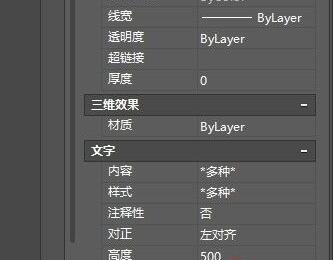
按下Ctrl键并滚动鼠标滚轮,即可实现字体大小的调整。向上滚动可放大字体,向下滚动可缩小字体。
4.使用Ctrl键加滑动触摸板来改变字体大小
对于笔记本电脑用户,可以按住Ctrl键并用两个手指滑动触摸板来调整字体的大小。上滑放大字体,下滑缩小字体。
5.利用快捷键组合Ctrl+Alt+D实现字体大小恢复默认
当我们将字体大小放大或缩小后,想要恢复默认大小时,可以使用快捷键组合Ctrl+Alt+D。
6.通过控制面板设置默认的字体大小
在控制面板中,可以设置默认的字体大小。打开控制面板,在“外观和个性化”选项中找到“调整计算机分辨率”或“显示”选项,然后选择“调整字体大小(DPI)”,即可进行默认字体大小的设置。
7.利用桌面上的缩放工具快速改变字体大小
Windows操作系统中提供了桌面上的缩放工具,可以通过调整该工具来快速改变字体大小。点击桌面空白处右键,选择“显示设置”,找到“缩放和布局”选项,即可进行字体大小的调整。
8.使用第三方软件调整字体大小
除了系统自带的方法外,也可以使用一些第三方软件来调整字体大小。例如,FontSizeTool等软件可以提供更多的字体大小调整选项,满足不同用户的需求。
9.快速切换字体大小的方法
为了能够更快地切换字体大小,我们可以在任务栏上创建一个快捷方式,然后通过单击该快捷方式来切换字体大小。右键点击任务栏空白处,选择“工具栏”中的“新建工具栏”,将快捷方式添加到任务栏即可。
10.设置不同应用程序的字体大小
有些应用程序可能具有自己独立的字体设置,因此在使用这些应用程序时,需要分别设置字体大小。在应用程序中找到“选项”或“设置”,在相应的选项中调整字体大小。
11.调整电脑显示器的分辨率
除了调整字体大小外,我们还可以通过调整电脑显示器的分辨率来改变桌面上文字的大小。进入控制面板中的“显示”选项,在“分辨率”选项中进行相应的调整。
12.快速恢复默认分辨率
当我们将分辨率调整后,想要恢复默认分辨率时,可以通过快捷键组合Ctrl+Alt+R实现。
13.使用放大镜工具辅助调整字体大小
在Windows操作系统中,有一个放大镜工具,可以辅助调整字体大小。按下Windows键+“+”键即可启动放大镜工具,然后在需要调整字体大小的位置进行放大。
14.自定义快捷键来调整字体大小
通过自定义快捷键,我们可以更加方便地调整字体大小。打开控制面板,在“键盘”选项中找到“快捷键”,然后设置自己喜欢的快捷键组合来调整字体大小。
15.调整字体大小后保存设置
当我们调整完字体大小后,可以选择将设置保存下来,以便下次使用时快速应用。在控制面板的相应选项中,找到“保存设置”或“应用到所有窗口”,将当前设置保存即可。
通过掌握电脑桌面字体大小调整的快捷键,我们能够提高使用效率,减少鼠标操作的频率,更加便捷地完成任务。希望本文介绍的这些小技巧能够为读者带来一定的帮助。
标签: 快捷键
相关文章
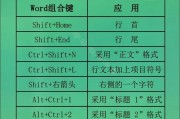
在处理电脑表格时,我们经常会遇到各种错误。有时候,我们会不小心删除了一些重要的数据,有时候又会发现自己误操作了一些函数或公式。面对这些问题,许多人可能...
2025-09-06 171 快捷键
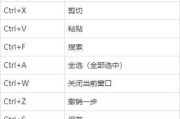
Photoshop是一款广泛应用于图像处理和设计领域的软件,它提供了许多快捷键来帮助用户更高效地操作。其中,CTRL键加上不同的按键可以实现各种功能,...
2025-06-18 167 快捷键

在日常使用电脑的过程中,我们经常会遇到字体显示过小或过大的问题,而手动调整字体大小可能比较繁琐。然而,很多人并不知道电脑上有一些快捷键可以帮助我们快速...
2024-10-17 203 快捷键
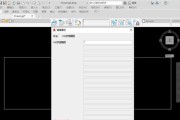
随着计算机辅助设计(CAD)在工程领域的广泛应用,掌握一些常用的快捷键命令可以极大地提高设计师的工作效率。本文将重点介绍CAD中创建块的快捷键命令,通...
2024-09-30 252 快捷键

在日常使用笔记本电脑的过程中,我们经常需要截取屏幕上的某些内容,以便记录或分享。然而,许多人并不了解如何使用快捷键进行全屏截图,从而导致操作繁琐、效率...
2024-07-28 277 快捷键

在日常工作和学习中,我们经常需要输入大量的文字,提高输入效率成为了一项重要的需求。而百度输入法提供了丰富的功能和设置选项,其中设置快捷键是一种方便快捷...
2024-07-10 227 快捷键
最新评论