U盘已经成为了我们日常生活中必不可少的移动存储设备,然而很多时候,我们对于U盘的存储空间有着不同的需求。这时候,U盘Ghost分区就成为了一个非常实用...
2025-07-24 120 盘分区
在处理数据和储存文件时,将硬盘分为几个区域可以提高数据的组织性和访问速度。本文将介绍如何利用U盘对固态硬盘进行分区,并推荐一款常用的分区工具。

1.准备工作
在开始分区前,确保你已经备份了硬盘上的重要数据,并且准备好一个空白的U盘作为分区工具。
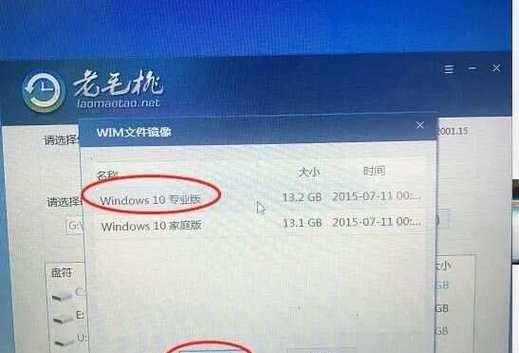
2.下载并安装分区工具
打开浏览器,搜索并下载一款适合你的操作系统的分区软件。安装软件后,插入U盘并将其格式化为FAT32格式。
3.启动分区工具

双击安装好的分区工具的图标,等待软件加载完毕后,选择“磁盘管理”或类似选项,找到你想要对其进行分区的固态硬盘。
4.创建分区
在磁盘管理界面上,右键点击固态硬盘,并选择“新建分区”。根据需要设置新分区的大小、文件系统类型等选项,然后点击确认。
5.分配分区名称
给新建的分区分配一个名称,例如“数据盘”、“媒体盘”等。这样可以更方便地识别和管理不同的分区。
6.调整分区大小
如果你之前已经有一些分区存在,可以通过调整它们的大小来为新分区腾出空间。在磁盘管理界面上,找到需要调整大小的分区,并选择“调整分区大小”。
7.格式化分区
新建完分区后,右键点击新分区,并选择“格式化”。选择合适的文件系统类型,并点击确认。注意,格式化会清除该分区上的所有数据,请确保备份好重要数据。
8.设置主引导记录
如果你希望新建的分区能作为启动盘,可以选择“设置为活动分区”或类似选项。这样可以在计算机启动时从该分区引导操作系统。
9.调整分区顺序
如果你需要调整分区的顺序,可以在磁盘管理界面上选择“移动分区”或类似选项。通过拖拽分区来重新排列它们的顺序。
10.删除分区
如果你想要删除某个不再需要的分区,右键点击该分区,并选择“删除分区”。注意,删除分区会永久删除该分区上的所有数据,请谨慎操作。
11.保存分区设置
在完成所有分区操作后,点击磁盘管理界面上的“应用”或类似选项,将分区设置保存到固态硬盘上。
12.重启计算机
重新启动计算机后,你会发现固态硬盘已经被成功分区。可以通过资源管理器查看新的分区。
13.备份和恢复
对硬盘进行分区后,记得定期备份重要数据,以防止意外删除或硬盘故障。如果需要恢复分区,可以使用之前下载的分区工具进行操作。
14.分区后的优化
根据需要,你可以对不同的分区进行优化设置,例如将系统文件放在一个单独的分区中,或者将频繁访问的文件放在离操作系统较近的分区中。
15.注意事项
在进行分区操作时,请确保电脑和固态硬盘都有足够的电量,并且不要突然断电。同时,在对硬盘进行任何操作之前,请务必备份重要数据。
通过本文介绍的U盘分区教程,你可以轻松地对固态硬盘进行分区,提高数据的管理性和访问效率。但请务必谨慎操作,并定期备份重要数据,以保证数据的安全性。
标签: 盘分区
相关文章

U盘已经成为了我们日常生活中必不可少的移动存储设备,然而很多时候,我们对于U盘的存储空间有着不同的需求。这时候,U盘Ghost分区就成为了一个非常实用...
2025-07-24 120 盘分区

随着数字时代的到来,我们越来越依赖U盘来存储和传输各种数据,但是有些时候我们发现U盘的存储空间并没有得到充分利用。本文将为您详细介绍如何使用U盘分区工...
2024-08-28 189 盘分区

现在的U盘不仅仅是用来存储和传输文件的工具,还可以进行分区操作,以提供更好的管理和使用体验。本文将以XP系统为主题,介绍如何使用U盘进行分区,帮助读者...
2024-08-04 239 盘分区
最新评论