在日常使用电脑过程中,我们经常需要对硬盘进行分区来更好地管理存储空间。硬盘分区是将物理硬盘划分为不同的逻辑部分,每个部分可以独立操作,使得数据存储更加...
2024-11-27 180 硬盘分区
Win10PE界面是一种基于Windows10操作系统的预安装环境,它可以帮助用户在计算机无法正常启动的情况下进行故障排除和修复。在Win10PE界面中,硬盘分区是一个重要的操作,它能够帮助用户更好地管理硬盘空间,提高系统性能。本文将介绍如何在Win10PE界面下进行硬盘分区,并为您提供详细的步骤和注意事项。
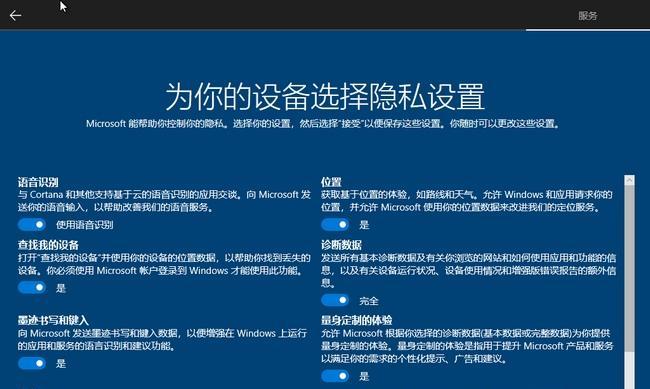
一、准备工作
1.准备一个可启动的Win10PEU盘或光盘
2.确保您已备份好重要的数据
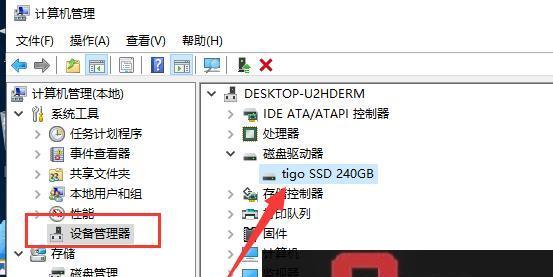
二、进入Win10PE界面
在电脑启动时,通过设置启动项进入Win10PE界面,进入桌面后点击“开始”按钮,在开始菜单中选择“磁盘管理工具”。
三、选择要分区的硬盘
在磁盘管理工具中,找到您要进行分区的硬盘,右键点击该硬盘,并选择“分区管理”。
四、新建分区
在弹出的分区管理窗口中,点击“新建分区”,根据需要选择分区类型、分区大小和文件系统类型,并点击“确定”。
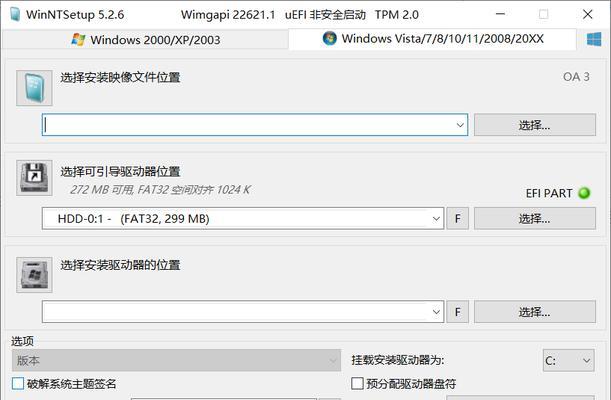
五、调整分区大小
如果您需要调整已有分区的大小,可以在分区管理窗口中选择该分区,右键点击并选择“调整分区大小”,然后按照提示进行操作。
六、删除分区
如果您需要删除已有的分区,可以在分区管理窗口中选择该分区,右键点击并选择“删除分区”,然后按照提示进行操作。
七、合并分区
如果您需要将两个相邻的分区合并为一个,可以在分区管理窗口中选择其中一个分区,右键点击并选择“合并分区”,然后按照提示进行操作。
八、格式化分区
在完成分区操作后,需要将新建的分区格式化才能使用。在分区管理窗口中,选择待格式化的分区,右键点击并选择“格式化分区”,然后按照提示进行操作。
九、更改驱动器号
如果您需要更改已有分区的驱动器号,可以在分区管理窗口中选择该分区,右键点击并选择“更改驱动器号”,然后按照提示进行操作。
十、隐藏/显示分区
在某些情况下,您可能希望隐藏或显示某个分区。在分区管理窗口中,选择待隐藏或显示的分区,右键点击并选择相应的选项,然后按照提示进行操作。
十一、分区操作的注意事项
在进行硬盘分区操作时,务必注意备份重要数据,避免误操作导致数据丢失。同时,也要注意选择正确的分区类型和文件系统类型,以确保分区能够正常工作。
十二、常见问题解答
Q:为什么无法分区或调整分区大小?
A:这可能是因为硬盘已满或存在损坏的扇区,建议检查硬盘健康状态。
十三、
通过Win10PE界面进行硬盘分区可以帮助用户更好地管理硬盘空间,并提高系统性能。在进行操作时,请务必备份好重要的数据,并注意选择正确的分区类型和文件系统类型。祝您使用愉快!
十四、参考资料
1.Win10PE界面硬盘分区教程-网址1
2.Win10PE界面硬盘分区教程-网址2
3.Win10PE界面硬盘分区教程-网址3
十五、相关推荐
1.如何使用Win10PE界面修复系统启动故障
2.Win10PE界面下的常用工具介绍及使用方法
3.Win10PE界面下的系统备份与恢复教程
标签: 硬盘分区
相关文章

在日常使用电脑过程中,我们经常需要对硬盘进行分区来更好地管理存储空间。硬盘分区是将物理硬盘划分为不同的逻辑部分,每个部分可以独立操作,使得数据存储更加...
2024-11-27 180 硬盘分区

硬盘分区是一种常见的操作,它可以帮助我们更好地管理存储空间、提高计算机的性能和安全性。本文将为您介绍硬盘分区的基本概念,以及详细的步骤和注意事项,帮助...
2024-06-09 217 硬盘分区
最新评论