大白菜,我们平常生活中最常见的蔬菜之一。然而,你是否曾想过可以利用大白菜废料制作U盘呢?本文将为您介绍以利用大白菜制作U盘的教程,让您能够将寻常的蔬菜...
2025-07-17 191 大白菜盘
在日常使用电脑的过程中,系统出现问题或者遭受病毒攻击是难以避免的。而恢复系统正常运行最简单的方法之一就是使用U盘进行还原。本文将详细介绍如何使用大白菜U盘进行系统还原,帮助你轻松解决电脑系统问题。
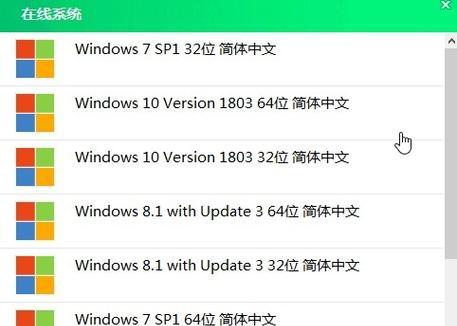
一、准备工作:购买合适的大白菜U盘
在开始使用大白菜U盘还原系统之前,首先需要购买一款合适的U盘。在选择时要考虑存储容量和传输速度等因素,并确保U盘的质量可靠。
二、下载大白菜U盘还原工具
前往大白菜官方网站下载并安装大白菜U盘还原工具,安装过程简单且免费。安装完成后,打开该软件。
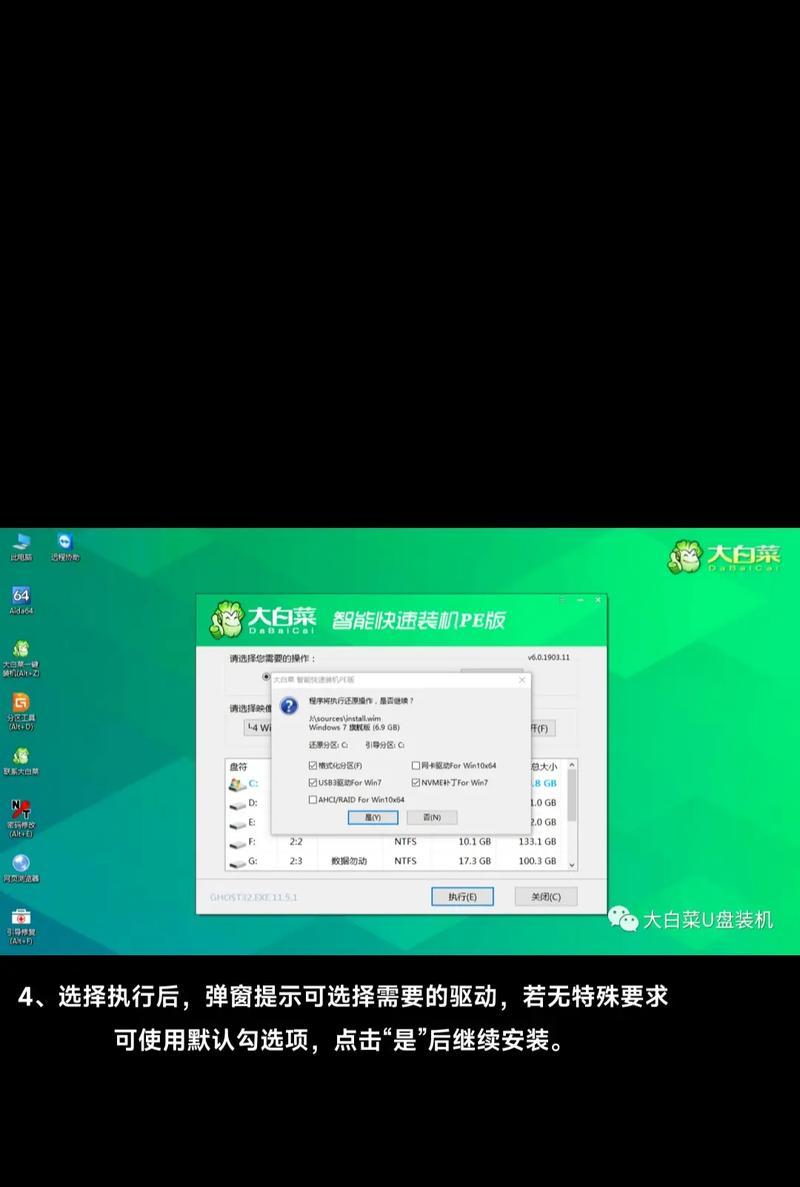
三、制作大白菜U盘启动盘
连接U盘后,在大白菜U盘还原工具中选择“制作启动盘”,然后按照提示操作,选择U盘作为启动盘的制作对象,开始制作启动盘。
四、备份重要文件
在还原系统之前,务必备份重要文件,以免还原过程中数据丢失。可以将文件复制到外部存储设备或者云存储空间。
五、重启电脑并进入BIOS设置
将制作好的大白菜U盘插入电脑,然后重启电脑。在开机过程中,按下相应的按键(通常是DEL键或F2键)进入BIOS设置界面。
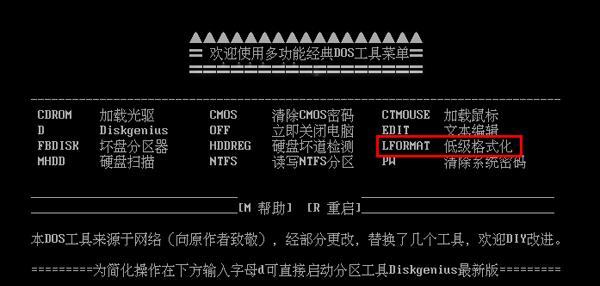
六、设置电脑从U盘启动
在BIOS设置界面中,找到“Boot”选项,并将U盘设置为首选启动设备。保存设置后,退出BIOS设置界面。
七、选择系统还原功能
电脑重新启动后,大白菜U盘将自动进入系统还原界面。根据界面提示,选择“系统还原”功能,并等待系统还原工具加载完成。
八、选择还原点
在系统还原工具加载完成后,会显示可用的还原点列表。选择一个恢复点,并点击“下一步”继续。
九、开始系统还原
确认选择的还原点无误后,点击“开始还原”按钮,系统还原过程将开始执行。期间不要断开电源或移除U盘。
十、等待系统还原完成
系统还原过程需要一定时间,请耐心等待。期间可以观察系统还原的进度,并确保电脑保持连接电源。
十一、重新启动电脑
系统还原完成后,会弹出提示框。点击“确定”后,电脑将重新启动。在重新启动后,可以看到系统已经恢复到之前选择的还原点。
十二、重新设置电脑
系统还原完成后,部分个人设置可能会被还原,需要重新设置。包括网络设置、软件安装等。
十三、检查系统运行状况
系统还原完成后,建议进行一次全面的系统检查,确保系统运行正常,并及时安装杀毒软件和更新补丁程序。
十四、注意事项
在使用大白菜U盘还原系统的过程中,需要注意一些事项,如不要断开电源、保持良好的网络连接等。
十五、
使用大白菜U盘还原系统可以帮助我们解决电脑系统问题,重获系统的新生。遵循本文所述步骤,你将能够轻松操作,享受稳定流畅的电脑使用体验。
标签: 大白菜盘
相关文章

大白菜,我们平常生活中最常见的蔬菜之一。然而,你是否曾想过可以利用大白菜废料制作U盘呢?本文将为您介绍以利用大白菜制作U盘的教程,让您能够将寻常的蔬菜...
2025-07-17 191 大白菜盘

现如今,Windows7系统仍然是许多人的首选操作系统之一。而使用U盘安装系统已经成为了很多人的选择,因其便携、快捷的特点备受推崇。而本文将教你如何使...
2025-07-10 189 大白菜盘

随着科技的不断发展,越来越多的人选择使用U盘来安装操作系统,以提高系统安装的速度和便利性。而大白菜U盘作为一种非常方便且经济实惠的选择,成为了很多人的...
2025-07-02 215 大白菜盘

在日常使用电脑的过程中,我们常常会遇到各种各样的问题,比如系统崩溃、病毒感染等等。这时候,重新安装系统是一个常见的解决方法。本文将介绍如何使用大白菜u...
2025-06-20 127 大白菜盘

随着科技的发展,电脑已经成为我们日常生活不可或缺的一部分。然而,有时候我们需要重新安装操作系统来解决一些问题或者升级到更高版本。本文将介绍如何利用大白...
2025-02-10 239 大白菜盘

在科技飞速发展的今天,U盘已经成为我们生活中必不可少的存储工具之一。然而,市面上的普通U盘往往容量有限,无法满足我们对大容量存储的需求。今天,我们将向...
2025-01-05 204 大白菜盘
最新评论