现代生活中,我们离不开电脑的使用,而联想电脑作为一款知名品牌,其稳定性和性能备受人们的喜爱。然而,有时我们可能会遇到联想电脑启动时出现错误的情况,这时...
2025-07-28 165 联想电脑
在购买新的联想电脑或者需要重装系统的时候,使用U盘安装系统是一个常见而便捷的选择。本文将详细介绍如何在联想电脑上使用U盘进行系统安装,以帮助用户轻松解决安装问题。
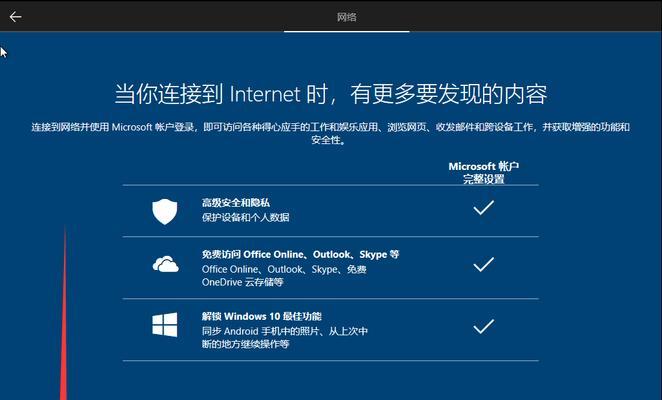
一、检查U盘的可用性及数据备份
1.确保U盘的容量足够大,并且没有重要的数据需要备份。如果有需要备份的数据,请提前将其复制到其他设备上。
二、下载并准备安装镜像文件
2.在联想电脑上打开浏览器,进入官方或可靠的系统下载网站,选择适合的系统版本并下载对应的镜像文件。
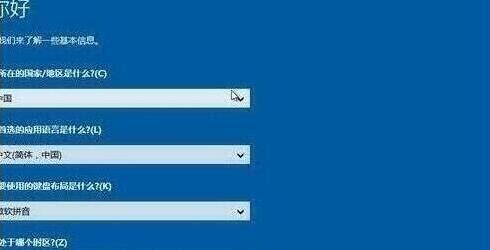
三、创建可启动的U盘安装盘
3.在官方或者第三方网站上搜索并下载“U盘启动制作工具”。安装完成后,运行该工具并按照提示选择下载好的镜像文件和要制作的U盘。
四、修改BIOS设置
4.重启联想电脑,按照屏幕上的提示进入BIOS设置界面。在“启动”或“Boot”选项中,将U盘设置为第一启动设备。
五、插入U盘并重启电脑
5.将制作好的U盘插想电脑的USB接口,然后重启电脑。

六、选择系统安装方式
6.在联想电脑重启后,按照屏幕上的提示选择U盘作为安装介质,并进入系统安装界面。
七、进行系统安装
7.在系统安装界面上,按照提示选择系统语言、时区以及其他设置,并点击“下一步”继续。
八、选择安装目标
8.在安装界面中,选择要安装系统的硬盘,并点击“下一步”开始安装。
九、等待安装完成
9.系统安装过程需要一段时间,请耐心等待直到安装完成。
十、设置系统
10.安装完成后,根据个人喜好设置用户名、密码等系统参数,并点击“完成”按钮。
十一、重新启动电脑
11.在设置完成后,重启电脑,并从硬盘启动。
十二、删除U盘并重启
12.在重启后,确认系统正常运行后,可以将U盘从电脑中拔出,并再次重启电脑。
十三、安装驱动程序及软件
13.完成系统安装后,根据个人需要安装所需的驱动程序和软件,以保证电脑正常工作。
十四、恢复备份数据
14.如果之前备份了重要数据,可以将其从其他设备中恢复到联想电脑中。
十五、
15.使用U盘安装系统是一种方便快捷的方法,本文详细介绍了在联想电脑上使用U盘安装系统的步骤。只要按照以上步骤进行操作,就能轻松解决安装问题,让联想电脑重新焕发活力。
标签: 联想电脑
相关文章

现代生活中,我们离不开电脑的使用,而联想电脑作为一款知名品牌,其稳定性和性能备受人们的喜爱。然而,有时我们可能会遇到联想电脑启动时出现错误的情况,这时...
2025-07-28 165 联想电脑

随着视频通话和在线会议的普及,电脑的摄像头成为了日常工作和生活中不可或缺的设备之一。然而,有时候我们可能会遇到联想电脑前置摄像头无法启动的情况,这给我...
2025-07-16 125 联想电脑

如今,笔记本电脑已经成为人们工作和生活中必不可少的工具之一。在选择一款适合自己的笔记本电脑时,性能和使用体验是我们最为关注的两个方面。本文将重点介绍联...
2025-07-10 204 联想电脑
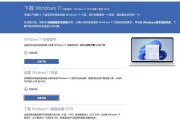
随着科技的不断发展,越来越多的人选择使用U盘来安装操作系统,相比传统的光盘安装方式,U盘安装更加快速、方便。在本文中,将为大家详细介绍如何在联想电脑上...
2025-07-07 197 联想电脑
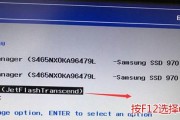
在联想电脑上安装PE系统可以帮助用户进行系统修复、数据恢复等操作。本文将详细介绍如何在联想电脑上进行PE系统的安装,为用户提供一种方便、快捷的操作方式...
2025-06-27 182 联想电脑

随着技术的不断进步和操作系统的更新,许多用户决定将他们的旧联想电脑从WindowsXP升级到更稳定和功能更强大的Windows7系统。本文将详细介绍如...
2025-02-12 199 联想电脑
最新评论