在现如今信息爆炸的时代,台式机的使用频率逐渐减少,但对于许多需要处理大量数据和运行复杂程序的用户来说,台式机仍然是不可或缺的。然而,随着时间的推移,台...
2024-09-23 261 固态硬盘安装系统
固态硬盘作为一种高速存储设备,能够显著提升计算机的性能。然而,许多用户在购买固态硬盘后,都面临一个问题——如何将操作系统安装到固态硬盘上。本文将介绍使用老毛桃U盘的方法来安装系统,让您的固态硬盘焕发新生。
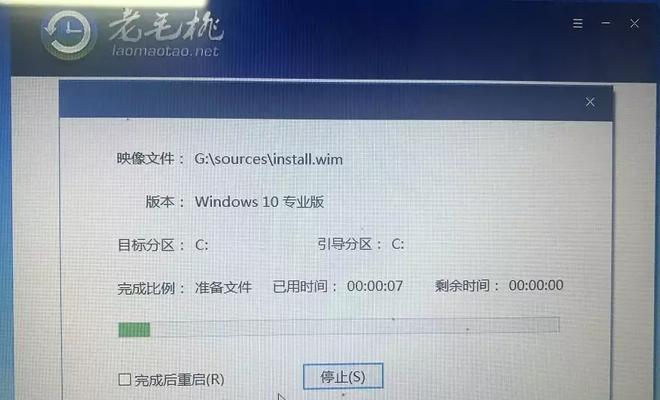
一、下载老毛桃U盘制作工具
通过浏览器进入老毛桃官方网站,下载最新版本的老毛桃U盘制作工具。确保选择与您的操作系统兼容的版本。
二、准备一根U盘和一个可用的电脑
将准备好的U盘插入电脑,并确保电脑可以正常运行。

三、打开老毛桃U盘制作工具
双击打开下载好的老毛桃U盘制作工具,根据界面提示进行安装。
四、选择系统镜像文件
在老毛桃U盘制作工具界面上,点击“选择镜像文件”,然后选择您想要安装的系统镜像文件。
五、选择U盘
在工具界面的下拉菜单中,选择您准备好的U盘。

六、开始制作U盘启动盘
点击“开始制作”,等待老毛桃U盘制作工具完成制作过程。这个过程可能需要一些时间,请耐心等待。
七、重启电脑并进入BIOS设置
在制作完成后,将U盘插入待安装系统的电脑,并重启电脑。在启动过程中,按下电脑制造商指定的按键进入BIOS设置。
八、调整启动顺序
在BIOS设置界面上,找到“启动顺序”或“BootOrder”选项,并将U盘作为第一启动设备。保存设置并退出BIOS。
九、重启电脑进入U盘启动
重启电脑后,将会自动从U盘启动。如果没有自动启动,请按照电脑制造商指定的按键手动选择从U盘启动。
十、选择安装方式
在老毛桃U盘界面上,选择“安装系统”。
十一、选择固态硬盘作为安装目标
在安装系统的界面上,选择固态硬盘作为安装目标,然后点击“下一步”。
十二、等待安装完成
系统将自动进行安装过程,这可能需要一些时间,请耐心等待。
十三、设置用户名和密码
在安装完成后,根据提示设置系统的用户名和密码。
十四、完成安装
安装完成后,系统会自动重启。此时,您可以拔掉U盘,并进入全新安装的系统。
十五、
通过使用老毛桃U盘制作工具,您可以轻松地将操作系统安装到固态硬盘上。这个过程简单而高效,让您的固态硬盘焕发新生。快来尝试一下吧!
标签: 固态硬盘安装系统
相关文章

在现如今信息爆炸的时代,台式机的使用频率逐渐减少,但对于许多需要处理大量数据和运行复杂程序的用户来说,台式机仍然是不可或缺的。然而,随着时间的推移,台...
2024-09-23 261 固态硬盘安装系统
最新评论