如何安装网络打印机驱动(简明教程带你轻松完成打印机驱动安装)
在如今的数字化时代,打印机已成为办公和学习中不可或缺的设备。而网络打印机的出现更是方便了大家的使用,但是要想使用网络打印机,首先就要正确地安装打印机驱动。本文将为大家介绍如何正确地安装网络打印机驱动,让大家可以轻松地使用网络打印机。

一、检查网络连接
二、下载适配的驱动程序
三、解压驱动程序文件
四、运行安装程序
五、选择安装方式
六、阅读许可协议
七、选择安装路径
八、等待安装程序完成
九、连接打印机
十、搜索打印机
十一、添加打印机
十二、测试打印
十三、更新驱动程序
十四、卸载驱动程序
十五、常见问题及解决方法
随着科技的发展和进步,网络打印机已经成为现代办公和学习中不可或缺的工具。为了能够顺利地使用网络打印机,我们首先需要正确地安装打印机驱动。本文将为大家介绍如何正确地安装网络打印机驱动,让大家可以轻松地使用网络打印机。
一、检查网络连接
在安装网络打印机驱动之前,首先需要确保你的电脑与打印机处于同一个局域网中,并且能够正常访问互联网。只有在网络连接正常的情况下,才能顺利地安装网络打印机驱动。
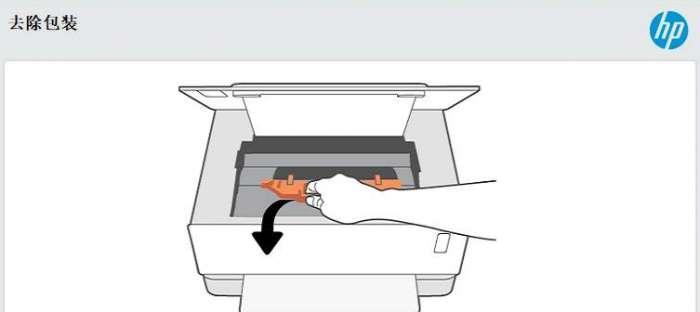
二、下载适配的驱动程序
在安装网络打印机驱动之前,需要先去官方网站或者打印机制造商的官网上下载适配你的打印机型号和操作系统版本的驱动程序。一般来说,这些驱动程序都会以压缩包的形式提供下载。
三、解压驱动程序文件
下载完成后,需要将压缩包解压出来。可以使用解压软件如WinRAR或7-Zip等来完成解压操作。解压完成后,会得到一个文件夹,里面包含了驱动程序的安装文件和其他必要的文件。
四、运行安装程序
找到解压后的驱动文件夹,双击运行其中的安装程序。一般来说,安装程序的文件名会以.exe结尾。运行安装程序后,会弹出安装向导窗口。
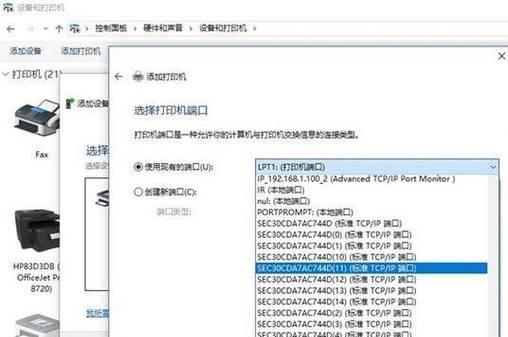
五、选择安装方式
在安装向导窗口中,一般会有两种安装方式可供选择:普通安装和自定义安装。普通安装会按照默认设置完成驱动程序的安装,而自定义安装则可以根据个人需求进行设置。
六、阅读许可协议
在安装过程中,会出现一个许可协议的页面。建议仔细阅读许可协议的内容,然后勾选同意继续安装。
七、选择安装路径
在接下来的步骤中,需要选择将驱动程序安装到哪个路径下。一般来说,建议使用默认的安装路径,直接点击下一步即可。
八、等待安装程序完成
点击“下一步”后,安装程序会开始复制文件并进行相关配置。这个过程可能需要一些时间,请耐心等待,不要中途关闭安装程序。
九、连接打印机
当驱动程序安装完成后,会出现一个提示窗口,提示你连接打印机。此时,需要将打印机正确地连接到电脑上,并确保打印机处于开启状态。
十、搜索打印机
在连接打印机之后,需要搜索打印机并进行相关设置。打开系统设置,进入“设备”或“打印机”选项,在搜索栏中输入打印机的型号或名称,点击搜索按钮。
十一、添加打印机
搜索到打印机之后,系统会自动识别并显示出来。此时,需要选择你要添加的打印机,并点击“添加打印机”按钮。系统会自动完成打印机的添加操作。
十二、测试打印
在成功添加打印机后,可以进行一次测试打印,以确保打印机的正常工作。选择一个测试页面,点击“打印测试页”按钮,系统会发送打印指令给打印机,然后打印机会输出一张测试页。
十三、更新驱动程序
随着科技的发展,打印机驱动程序也在不断更新和优化。为了保持打印机的最佳性能,我们可以定期检查并更新驱动程序。可以去官方网站或者制造商的官网上下载最新版本的驱动程序,并按照前面介绍的步骤进行安装。
十四、卸载驱动程序
如果你想更换打印机或者不再使用某个打印机,可以选择卸载相应的驱动程序。进入系统设置,找到“设备”或“打印机”选项,选择要卸载的打印机,点击“删除”或“卸载”按钮。
十五、常见问题及解决方法
在安装网络打印机驱动的过程中,可能会遇到一些问题,如无法搜索到打印机、驱动程序安装失败等。针对这些常见问题,我们可以根据具体情况进行排查和解决。可以尝试重新检查网络连接、重新下载驱动程序或者联系打印机制造商的客服进行咨询。
通过本文的介绍,相信大家已经了解了如何正确地安装网络打印机驱动。只要按照前面提到的步骤进行操作,就能够轻松地完成打印机驱动的安装。希望这些内容能够帮助到大家,让大家可以顺利地使用网络打印机。
标签: 网络打印机驱动安装
相关文章

最新评论