使用PS的简易抠图方法(快速掌握抠图技巧,提高设计效率)
在图像处理和设计中,抠图是一项非常重要的技能。通过抠图,我们可以将目标物体从背景中分离出来,方便进行后续的编辑和合成。然而,传统的抠图方法往往繁琐且耗时,为了解决这个问题,本文将介绍一种以PS为工具的简易抠图方法,帮助设计人员更高效地完成抠图任务。
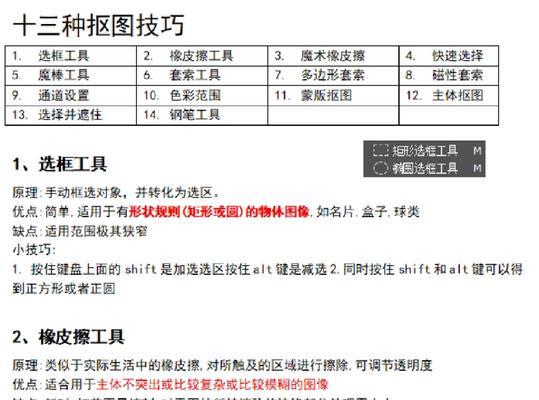
背景准备——打开图像并进行基本调整
在开始抠图之前,首先需要打开待处理的图像,并进行一些基本的调整。通过点击“文件”-“打开”,选择需要处理的图片文件,然后通过调整“亮度/对比度”、“色阶”或其他调整工具对图像进行必要的优化。
选择抠图工具——使用魔棒工具或快速选择工具
根据不同的图片特点和需求,可以选择适合的抠图工具。如果待抠取的目标物体与背景颜色对比鲜明,可以使用魔棒工具进行抠图;如果目标物体边缘清晰且背景复杂,建议使用快速选择工具进行抠图。
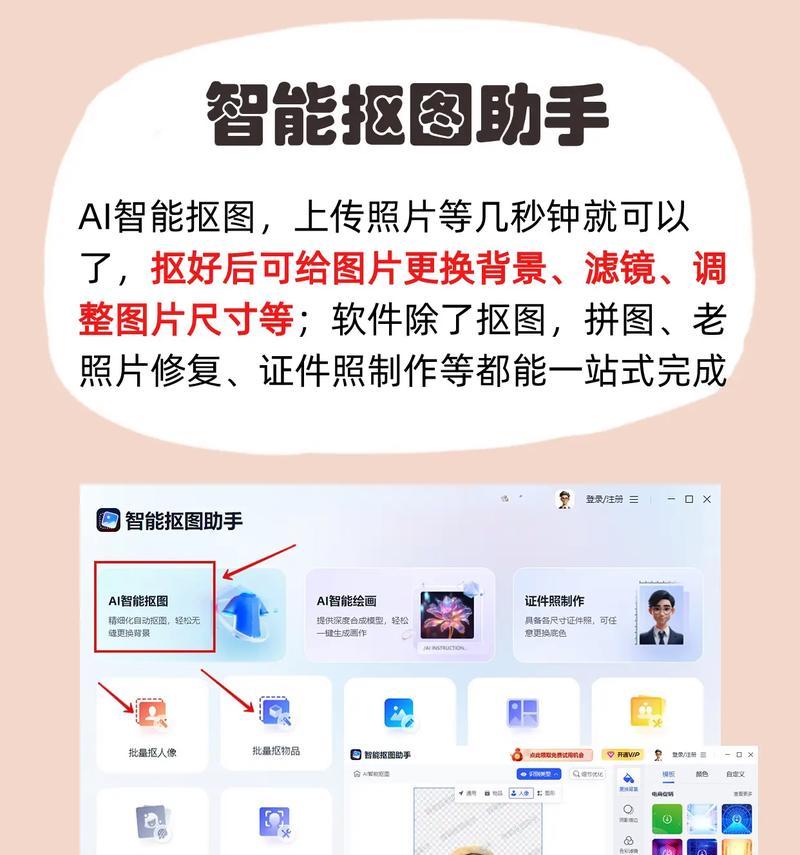
调整抠图工具参数——灵活设置抠图精度
在使用抠图工具之前,需要对其参数进行适当调整,以确保抠图的精度和效果。调整参数可以通过鼠标右键点击抠图工具图标,然后在弹出的菜单中选择适当的选项进行设置。
开始抠图——用抠图工具选择目标物体
通过点击魔棒工具或快速选择工具,可以开始选择目标物体。根据物体的边缘和纹理特征,用鼠标拖动或点击来涂抹选取目标物体的区域,尽可能地选取到目标物体的所有部分。
优化抠图结果——使用修正工具进行细节修饰
在完成初步的抠图之后,可以使用PS中的修正工具对抠图结果进行细节修饰。修正工具包括橡皮擦、钢笔工具、画笔工具等,可以根据需要使用不同的工具进行局部调整和完善。
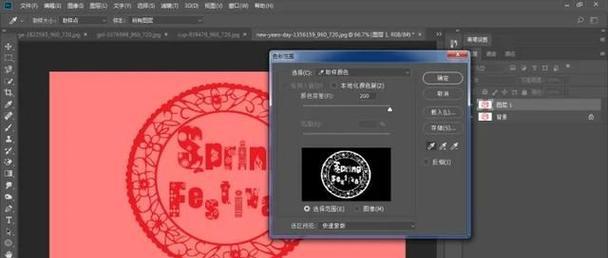
处理边缘——去除锯齿和调整边缘柔和度
为了使抠图结果更加自然,需要对边缘进行处理。可以通过使用“半径”选项来去除锯齿,使边缘变得更加平滑;通过使用“边缘柔化”或“边缘卷积”工具调整边缘的柔和度,使目标物体与背景融合得更好。
处理细节——修复抠图中的缺陷
在抠图过程中,可能会出现一些细节上的缺陷,如残留的背景颜色或不完整的边缘等。可以使用修复工具或复制、粘贴等方法,对这些缺陷进行修复,使抠图结果更加完美。
加入新背景——选择适合的背景图像
在抠图完成后,可以根据需要选择适合的背景图像,并将其导入到当前PS项目中。通过将新背景图像放置在抠图结果的下方图层,并调整透明度和位置,可以将目标物体与新背景进行合成。
完善合成效果——调整亮度、色调和对比度
为了使合成结果更加真实和和谐,可以通过调整亮度、色调和对比度等参数来完善合成效果。可以使用“图像”-“调整”功能菜单中的选项,或使用PS的曲线工具进行进一步的调整。
添加阴影或高光效果——增加逼真度和层次感
为了增强合成效果的逼真度和层次感,可以考虑添加阴影或高光效果。通过使用PS的“滤镜”功能中的“阴影/高光”或“投射”等选项,可以根据目标物体的光照情况,添加适当的阴影或高光效果。
调整整体效果——综合各个方面进行最终调整
在完成合成和特效添加后,可以对整体效果进行综合调整。可以通过使用PS中的调整图层或滤镜等功能,对颜色、锐化、模糊等参数进行微调,使整个图像达到最佳效果。
保存和导出——选择适当的图像格式保存
在完成所有调整和优化后,可以选择适当的图像格式将抠图结果保存和导出。常用的图像格式包括JPEG、PNG和PSD等,可以根据需求选择合适的格式,并设置好相关参数后进行保存。
项目管理和备份——保留源文件和编辑记录
为了方便后续的修改和项目管理,建议在保存完整图像之前,保留原始的PSD文件和编辑记录。这样可以随时对抠图结果进行修改和调整,以及随时备份和恢复。
练习和实践——不断积累抠图技巧和经验
抠图是一项技术活,需要不断的练习和实践才能掌握。通过多次的尝试和实践,不断积累抠图技巧和经验,才能提高抠图的效率和质量。
——简易抠图方法带来高效设计体验
通过使用PS的简易抠图方法,设计人员可以更快速地完成抠图任务,提高设计效率。同时,通过合理使用抠图工具、调整参数和优化细节等方法,可以获得更加精准和逼真的抠图结果,为设计工作提供更多可能性。掌握这种简易抠图方法对于设计人员来说是非常重要和有价值的。
标签: 简易抠图
以达尔优925怎么样?——一款值得信赖的优质产品(透过解析其性能、设计和口碑,探究用户的真实体验)
下一篇使用PE系统一键GhostWin7系统,轻松搞定系统安装(一键操作,省时省力,让你的Win7系统重装如飞)
相关文章

最新评论