在计算机使用过程中,难免会遇到系统崩溃、病毒感染或者电脑运行缓慢等问题,这时候重装操作系统就成为了解决问题的一个有效方法。然而,对于很多人来说,重装系...
2025-07-25 134 重装系统
在使用Mac电脑过程中,难免会遇到系统崩溃或运行缓慢的情况。为了解决这些问题,重装系统是一种有效的解决方法。本教程将教你如何通过外接键盘来重装Mac系统,让你的电脑重新焕发生机。
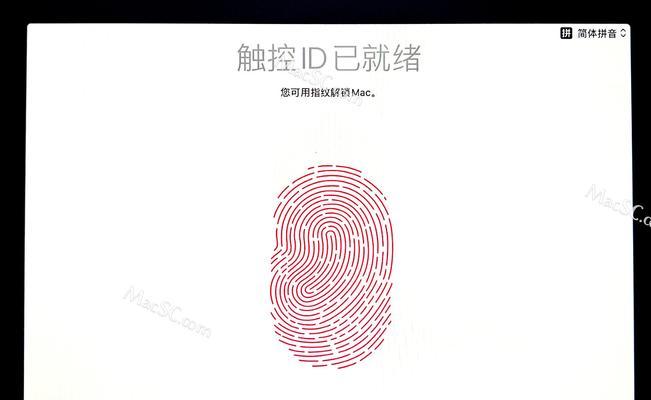
准备工作——检查和备份关键数据
在开始重装系统之前,我们需要先检查电脑上的关键数据,并做好备份工作,以免数据丢失。将外接键盘连接至Mac电脑,通过鼠标或触控板进入"Finder",找到你需要备份的文件和文件夹。
选择合适的外接键盘
选择适合Mac电脑的外接键盘非常重要。确保键盘的连接端口与你的电脑相匹配,并确保键盘兼容Mac系统。若不确定,可以参考官方网站或咨询专业人士。

连接外接键盘并重新启动电脑
将外接键盘连接至Mac电脑,并重新启动电脑。在启动过程中,按住键盘上的"Option"键,直到出现启动选项界面。
选择重装系统
在启动选项界面中,使用外接键盘的方向键选择"ReinstallmacOS"选项,并按下回车键。接着,系统将会引导你进入安装过程。
确定重装方式
在安装过程中,系统会要求你选择重装的方式。通常有两种选择:保留用户数据和完全擦除磁盘。根据个人需求,选择适合自己的方式,并点击"继续"。
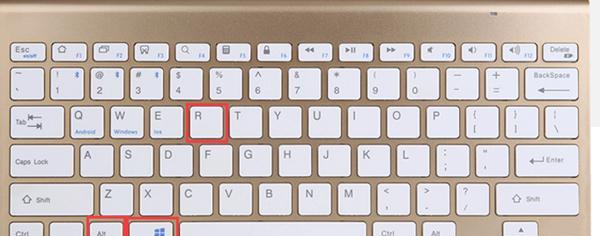
等待系统安装完成
系统开始安装后,需要一些时间来完成整个过程。耐心等待,并确保外接键盘保持连接状态。
设置Mac系统
在安装完成后,系统会自动重启。根据屏幕上的提示,使用外接键盘来设置你的Mac系统,包括选择语言、时区、创建用户等。
恢复备份数据
完成系统设置后,你可以使用外接键盘来恢复之前备份的数据。通过"Finder"或其他工具找到你的备份文件,将其复制到你的电脑上。
更新和安装软件
重装系统后,为了保持电脑的安全性和稳定性,建议及时更新系统并安装必要的软件。使用外接键盘打开"AppStore",进行系统和软件的更新。
优化系统设置
通过外接键盘,你可以进一步优化Mac系统的设置,例如调整显示分辨率、设置电源管理等。根据自己的需求,对系统进行个性化设置。
使用外接键盘的注意事项
在使用外接键盘时,需要注意一些细节。例如,确保键盘连接稳定,避免键盘与电脑之间的障碍物,以及定期清洁键盘等。
外接键盘故障排除
如果你在使用外接键盘时遇到问题,可以尝试重新连接键盘、更换连接线或尝试其他键盘来解决问题。如无法解决,建议联系专业维修人员。
注意系统安全
重装系统后,为了确保电脑的安全性,你可以使用外接键盘来设置密码、启用防火墙、安装杀毒软件等,以提高系统的安全性。
定期备份数据
为了避免再次丢失数据,建议定期备份重要文件和数据。使用外接键盘可以帮助你更方便地进行备份操作。
通过外接键盘重装Mac系统是一种方便快捷的解决方法,无需鼠标或触控板的操作。在重装过程中,确保选用适合的键盘、备份重要数据,并注意系统安全和定期备份等,能够更好地保护你的电脑和数据。
标签: 重装系统
相关文章
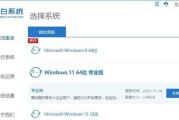
在计算机使用过程中,难免会遇到系统崩溃、病毒感染或者电脑运行缓慢等问题,这时候重装操作系统就成为了解决问题的一个有效方法。然而,对于很多人来说,重装系...
2025-07-25 134 重装系统

随着时间的推移,我们的笔记本电脑系统可能会变得越来越缓慢或出现各种问题。此时,重装系统是一个不错的选择。本文将详细介绍如何重装联想昭阳笔记本电脑的系统...
2025-07-23 191 重装系统

在电脑使用过程中,我们常常会遇到系统崩溃、病毒感染等问题,这时候我们需要重新安装操作系统来解决这些问题。但是,如果你的电脑不能正常运行,又没有备份重要...
2025-07-22 166 重装系统
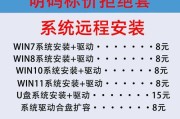
电脑在使用一段时间后,系统常常会变得缓慢不稳定,这时候重装系统就成为了解决问题的最佳选择。本文将介绍如何使用F12键快速重装Win7系统,帮助你轻松实...
2025-07-22 122 重装系统

随着Windows10操作系统的普及,很多用户可能希望回到Windows7系统,本文将介绍在W10电脑上如何重新安装Win7系统的详细教程和步骤,以及...
2025-07-21 181 重装系统
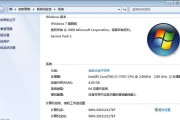
在使用电脑的过程中,由于各种原因,我们常常需要对操作系统进行重新安装。而使用镜像文件重装win7系统是一种较为方便快捷的方式。本文将详细介绍如何通过镜...
2025-07-15 144 重装系统
最新评论