如何利用系统带分区完成硬盘分区设置(详解系统带分区的使用方法及步骤)
在计算机硬盘管理中,分区是一项重要的操作,它可以将硬盘划分为多个逻辑部分,提高数据存储和管理的效率。而系统带分区则是一种常用的工具,它能够帮助我们进行分区设置和管理。本文将详细介绍如何利用系统带分区完成硬盘分区设置,并提供具体的步骤和操作指南。
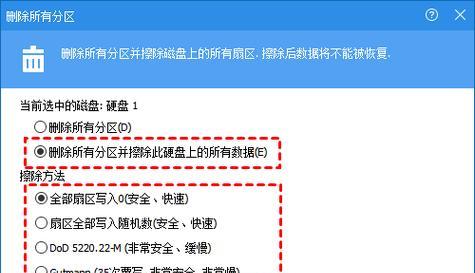
了解系统带分区的基本概念和作用
系统带分区是一种用于硬盘管理的工具,它可以帮助我们划分和管理硬盘空间。通过对硬盘进行分区,我们可以将不同类型的数据存储在不同的区域,提高硬盘的读写效率和数据管理能力。
准备工作:备份重要数据
在进行硬盘分区设置之前,我们需要先备份重要的数据。因为在分区过程中,可能会涉及到对硬盘空间进行重新划分,这可能会导致数据丢失的风险。所以,为了保证数据的安全性,务必提前备份重要的文件和资料。
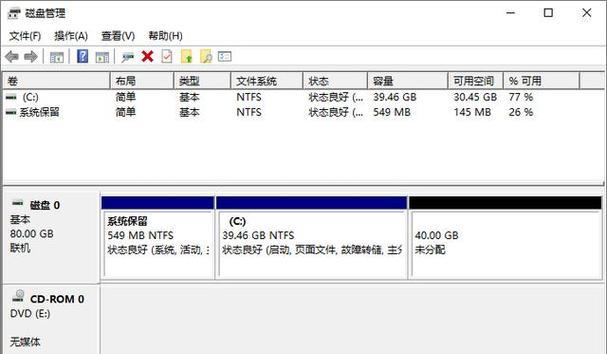
打开系统带分区工具
在开始进行硬盘分区设置之前,我们需要先打开系统带分区工具。在Windows系统中,我们可以通过在“控制面板”中找到“管理工具”选项,然后点击“计算机管理”来打开系统带分区工具。
选择要进行分区设置的硬盘
在系统带分区工具中,我们可以看到计算机中所有的硬盘列表。根据自己的需求,选择要进行分区设置的硬盘,并点击该硬盘进行下一步操作。
查看当前硬盘的分区情况
在进行分区设置之前,我们需要先查看当前硬盘的分区情况。通过查看硬盘的分区情况,可以帮助我们更好地规划和设置硬盘空间。
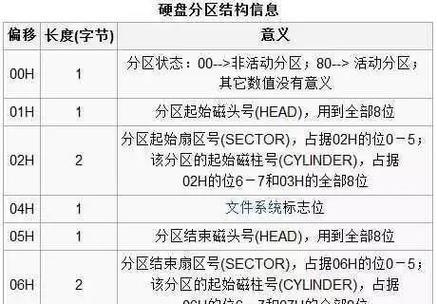
创建新的分区
如果当前硬盘还没有任何分区,我们可以选择创建新的分区。在系统带分区工具中,选择“创建新的分区”,然后按照提示进行操作即可。
调整分区大小
如果当前硬盘已经存在分区,但需要调整分区大小,我们可以选择调整分区大小。在系统带分区工具中,选择要调整大小的分区,然后点击“调整大小”进行操作。
合并分区
有时候,我们可能需要将多个相邻的分区合并为一个分区。在系统带分区工具中,选择要合并的分区,然后点击“合并分区”进行操作。
删除分区
如果不再需要某个分区,我们可以选择删除该分区。在系统带分区工具中,选择要删除的分区,然后点击“删除分区”进行操作。
格式化分区
在进行硬盘分区设置之后,我们还需要对新的分区进行格式化。在系统带分区工具中,选择要格式化的分区,然后点击“格式化”进行操作。
分配驱动器号
对于新创建的分区,我们还需要分配一个驱动器号。在系统带分区工具中,选择新创建的分区,然后点击“分配驱动器号”进行操作。
设置分区标签和文件系统
对于每个分区,我们还可以设置一个标签和文件系统。在系统带分区工具中,选择要设置的分区,然后点击“设置标签和文件系统”进行操作。
保存并应用分区设置
在完成所有的分区设置之后,我们需要将设置保存并应用到硬盘上。在系统带分区工具中,点击“保存”按钮来保存并应用所有的设置。
重启计算机
为了使硬盘分区设置生效,我们需要重新启动计算机。在重新启动之后,我们就可以开始使用新的分区。
通过系统带分区工具,我们可以方便地进行硬盘分区设置和管理。在进行分区设置之前,务必备份重要的数据,并按照指导进行操作。合理的硬盘分区设置,可以提高数据存储和管理的效率,让计算机工作更加高效和稳定。
标签: 系统带分区
相关文章

最新评论