作为一款性能强劲、功能全面的笔记本电脑,神舟战神新机在市场上备受瞩目。对于新用户来说,如何正确地进行开机操作是非常重要的。本文将详细介绍神舟战神新机的...
2025-07-16 137 ????????
在电脑维护和安装操作系统时,有时需要通过U盘来进行启动设置。对于使用微星主板的用户来说,本文将详细介绍如何使用U盘设置BIOS,以便进行系统安装或修复。下面将一步步为您演示如何进行操作。

1.检查U盘的可启动设置
在开始之前,确保您的U盘已经准备好并且可作为启动设备。您可以通过连接U盘到其他电脑上,检查是否能够正常启动。如果能够正常启动,说明U盘已经正确准备好。

2.进入微星主板BIOS设置界面
开机时按下Del或F2键(不同型号的主板可能不同),进入微星主板的BIOS设置界面。
3.导航到“启动”选项卡
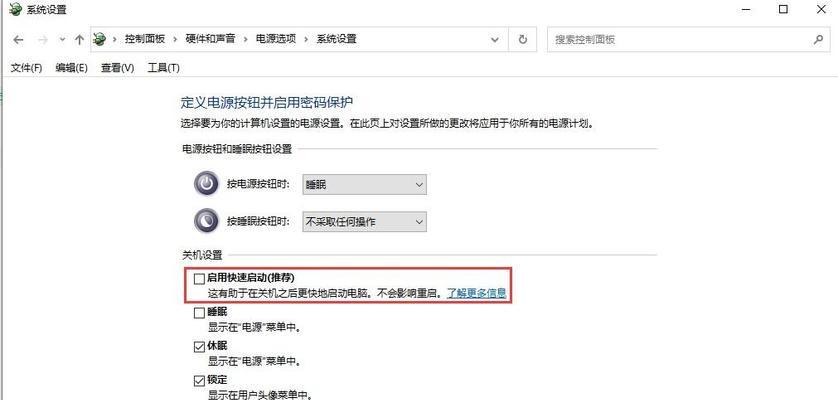
在BIOS设置界面中,使用方向键导航到“启动”选项卡,然后按下回车键进入。
4.选择“启动配置”
在“启动”选项卡下,使用方向键将光标移到“启动配置”选项上,然后按下回车键进入。
5.启用“UEFI模式”
在“启动配置”界面中,找到“启用UEFI模式”选项,确保该选项被启用。如果该选项已经启用,则跳过此步骤。
6.打开“UEFI/LegacyBoot”设置
继续滚动页面,找到“UEFI/LegacyBoot”选项,并将其设置为“UEFIOnly”。
7.设置“BootModeSelect”
在“启动配置”界面中,找到“BootModeSelect”选项,将其设置为“UEFI”。
8.配置U盘作为首选启动设备
在“启动配置”界面中,找到“BootOptionPriorities”(启动选项优先级)选项,然后按下回车键进入。
9.选择U盘为首选启动设备
在“BootOptionPriorities”界面中,使用方向键选择U盘,并将其设置为首选启动设备。确保U盘的优先级高于其他设备。
10.保存设置并退出BIOS界面
按下F10键保存您的设置,并选择“是”确认保存。然后按下Esc键退出BIOS设置界面。
11.重新启动电脑
在退出BIOS界面后,按下Ctrl+Alt+Del组合键重新启动电脑。
12.进入U盘启动界面
当电脑重新启动时,它将尝试从U盘启动。如果您的U盘已经正确准备好,您将进入U盘启动界面。
13.开始安装或修复操作系统
在U盘启动界面中,您可以选择安装新的操作系统或进行系统修复。根据您的需求,选择相应的选项并进行操作。
14.完成安装或修复
按照界面提示进行操作,完成操作系统的安装或系统修复过程。
15.恢复BIOS设置
当您完成操作系统安装或修复后,建议恢复BIOS设置,将“UEFI/LegacyBoot”选项设置回“UEFI/Legacy”,并将“BootModeSelect”设置为“Legacy”,以确保正常启动。
通过本教程,您已经学会了如何通过U盘设置微星主板的BIOS,以便启动安装操作系统或进行系统修复。请务必按照步骤进行操作,并在完成后恢复原始的BIOS设置。这将为您提供一个可靠和安全的操作系统环境。
标签: ????????
相关文章

作为一款性能强劲、功能全面的笔记本电脑,神舟战神新机在市场上备受瞩目。对于新用户来说,如何正确地进行开机操作是非常重要的。本文将详细介绍神舟战神新机的...
2025-07-16 137 ????????

在Windows操作系统中,有一个强大而且常被忽视的命令行工具叫做dism(DeploymentImageServicingandManagement...
2025-07-15 108 ????????
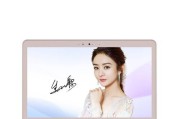
在如今数字化时代,笔记本电脑已成为现代人工作和娱乐中不可或缺的一部分。随着科技的不断发展,越来越多的人希望能够拥有一台既轻便易携带,又能满足高性能需求...
2025-07-12 118 ????????
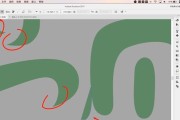
在平面设计中,字体样式扮演着至关重要的角色。它可以为设计作品增添个性与美感,使其与众不同。而AdobePhotoshop(简称PS)是许多设计师常用的...
2025-07-10 132 ????????

GhostXPSP是一款经典的操作系统版本,它稳定、流畅且占用资源较少,深受用户喜爱。本文将为大家详细介绍以GhostXPSP进行安装的教程,帮助大家...
2025-07-09 193 ????????

在现代社会中,电子产品已经成为人们生活中不可或缺的一部分。作为日常生活中经常使用的电子设备,手机在功能和性能方面的要求变得越来越高。永久GF350作为...
2025-07-06 173 ????????
最新评论