在互联网发展迅速的时代背景下,开设一个小店并上架商品已经成为一种常见的电商模式。然而,对于初次接触电商的人来说,如何在小店电脑上架商品可能会感到有些困...
2025-08-05 203 ???????
MacBookPro是一款功能强大的笔记本电脑,但有时我们可能需要在其上安装Windows操作系统。本文将为您提供关于如何使用MacBookPro光盘安装Windows7的详细教程和步骤。
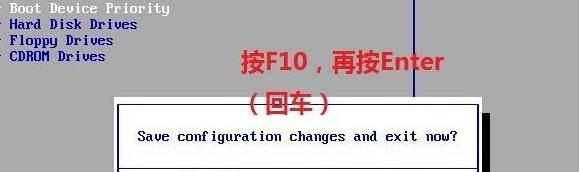
1.准备工作:了解所需材料和要求
在开始之前,您需要准备一台MacBookPro电脑、一张可用的Windows7安装光盘、一个空白的USB闪存驱动器(至少8GB)以及一个可用的外部光盘驱动器(如果您的MacBookPro没有内置光驱)。
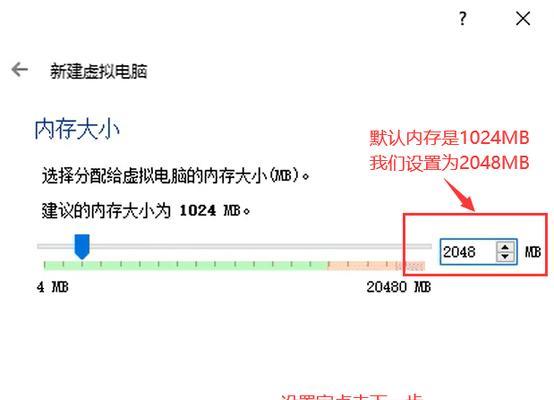
2.确认MacBookPro的兼容性
您需要确保您的MacBookPro兼容运行Windows7。请参考Apple官方网站或MacBookPro用户手册,查看您的机型是否支持Windows7安装。
3.备份您的数据

在进行任何操作之前,强烈建议您备份您MacBookPro上的所有重要数据。安装Windows7可能会导致数据丢失,因此请确保将所有文件存储在安全的位置。
4.插入Windows7安装光盘
将Windows7安装光盘插入MacBookPro的光驱或外部光盘驱动器。
5.重启MacBookPro并按住Option键
重启您的MacBookPro,在启动过程中按住Option(或Alt)键,直到出现启动选项界面。
6.选择Windows7安装光盘
在启动选项界面中,使用箭头键选择Windows7安装光盘,并按下回车键。
7.开始Windows7安装程序
MacBookPro将开始从Windows7安装光盘引导。按照屏幕上的指示进行操作,选择适当的语言、时间和货币格式等选项。
8.创建分区
在分区选择对话框中,选择“自定义(高级)”选项,然后点击“驱动器选项(高级)”按钮。接下来,点击“新建”按钮创建一个新的分区,以便将Windows7安装在其中。
9.格式化分区
选择新创建的分区,然后点击“格式化”按钮。确保选择NTFS文件系统,并点击“确定”进行格式化。
10.安装Windows7
选择已格式化的分区,并点击“下一步”开始安装Windows7。根据屏幕上的指示,进行操作直至安装完成。
11.安装引导程序
完成Windows7的安装后,MacBookPro将自动重新启动。在启动过程中,按住Option键选择启动Windows或MacOSX。接着,进入Windows7操作系统后,运行BootCamp助理,安装引导程序以便在启动时选择操作系统。
12.安装MacBookPro驱动程序
安装引导程序完成后,插入MacBookPro光盘,并运行BootCamp助理。根据屏幕上的指示,安装MacBookPro所需的驱动程序。
13.更新Windows7和驱动程序
打开Windows7系统,并通过WindowsUpdate功能更新操作系统和驱动程序,以确保您的系统是最新的。
14.设置引导顺序
在MacBookPro重新启动后,按住Option键进入启动选项界面。选择您希望首先启动的操作系统,并将其设置为默认启动选项。
15.完成安装
现在,您已经成功地使用MacBookPro光盘安装了Windows7。您可以根据需要在MacOSX和Windows7之间切换,并享受两种操作系统的优势。
通过这篇文章,我们详细介绍了如何使用MacBookPro光盘安装Windows7。虽然该过程可能有一些复杂,但只要您按照步骤进行操作,并注意备份数据和选择正确的选项,就能成功完成安装。希望这篇教程能为您提供帮助,并使您能够在MacBookPro上顺利运行Windows7操作系统。
标签: ???????
相关文章
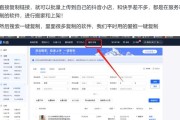
在互联网发展迅速的时代背景下,开设一个小店并上架商品已经成为一种常见的电商模式。然而,对于初次接触电商的人来说,如何在小店电脑上架商品可能会感到有些困...
2025-08-05 203 ???????

在使用笔记本电脑的过程中,有时候我们会遇到升级密码错误的情况,这给我们的使用带来了不便。本文将为您介绍六个简单步骤,帮助您解决笔记本电脑升级密码错误的...
2025-08-02 153 ???????
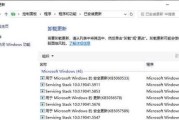
在使用电脑的过程中,我们有时会遇到各种各样的错误提示。其中一个常见的错误是Oxc000021a,这个错误会导致电脑无法正常启动。本文将为大家介绍一些解...
2025-08-01 128 ???????

随着原神的推出,这款开放世界冒险游戏在全球范围内迅速走红。虚拟的异世界、华丽的画面和丰富的剧情,吸引了无数游戏玩家的关注和喜爱。而在电脑上玩原神,不仅...
2025-08-01 153 ???????

在使用电脑的过程中,我们经常会遇到各种系统警告错误音效。这些音效在提醒我们注意问题的同时,也可能引发一系列的困扰。本文将探讨电脑系统警告错误音效的影响...
2025-08-01 204 ???????

在使用电脑的过程中,有时我们会遇到开机后显示错误引导顺序的问题,这会导致电脑无法正常启动,给我们带来困扰。为了解决这个问题,本文将介绍一些解决开机显示...
2025-08-01 139 ???????
最新评论