Word的批注模式及关闭方法(提高工作效率,轻松关闭批注模式)
在使用MicrosoftWord进行文档编辑时,我们常常会使用批注功能进行评论和修订。然而,在某些情况下,我们需要关闭批注模式,以便更好地浏览和编辑文档。本文将介绍如何关闭Word的批注模式,以提高工作效率。
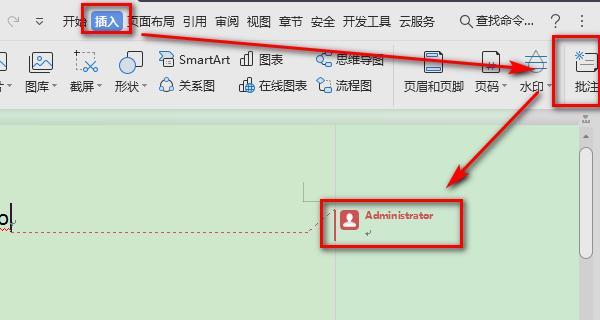
一:了解批注模式
批注模式是Word中的一种功能,允许用户在文档中添加评论、建议或修订。通过批注,多个人员可以在同一份文档上进行协作,并提供意见和修改建议。
二:为什么需要关闭批注模式
虽然批注模式方便了文档协作和修订,但在某些情况下,关闭批注模式可能更加合适。例如,当我们需要查看整个文档的内容或进行全面的编辑时,关闭批注模式可以提高工作效率。
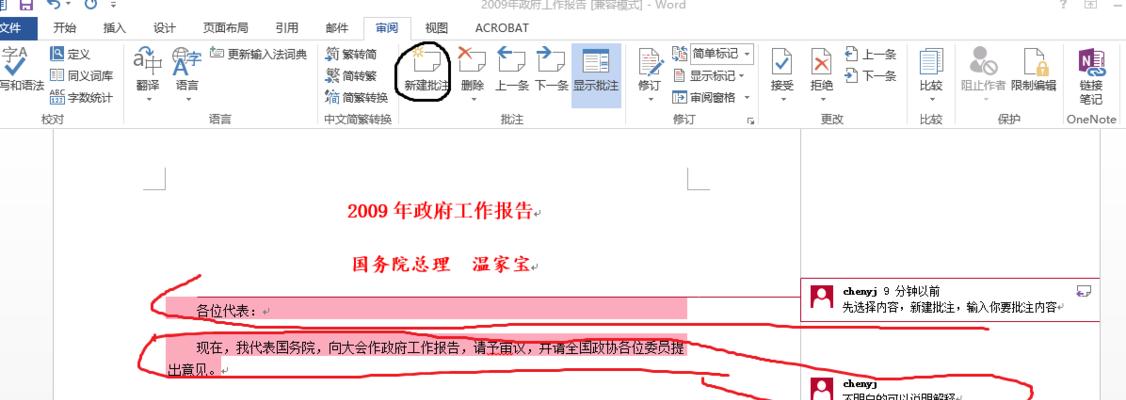
三:快速关闭批注模式的方法
要快速关闭Word的批注模式,可以点击“审阅”选项卡上的“批注”按钮,在弹出的菜单中选择“关闭批注”。这样就可以关闭批注模式,并隐藏所有的批注。
四:使用快捷键关闭批注模式
除了通过菜单关闭批注模式外,还可以使用快捷键进行操作。只需按下键盘上的“Ctrl+Shift+E”组合键,即可快速关闭批注模式。
五:查看隐藏的批注
关闭批注模式后,文档中的批注将被隐藏。但如果需要查看或编辑批注,可以再次点击“审阅”选项卡上的“批注”按钮,选择“显示批注”,即可重新显示批注。
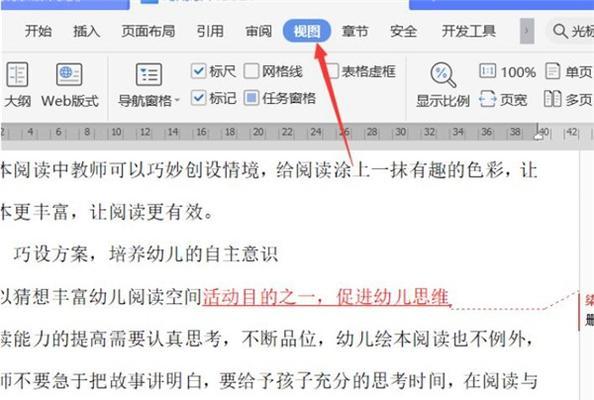
六:关闭批注气球提示
除了关闭整个批注模式,还可以选择仅关闭批注气球提示。在“审阅”选项卡上的“显示标记”组中,可以取消选择“批注气球”选项,以隐藏批注气球提示。
七:关闭批注时保留修订痕迹
有时,我们需要关闭批注模式,但仍希望保留文档中的修订痕迹。在关闭批注模式前,可以在“审阅”选项卡上选择“保留修订”,以保留修订痕迹。
八:批注设置选项
Word还提供了一些批注设置选项,可根据个人需求进行调整。点击“审阅”选项卡上的“批注”按钮,在弹出的菜单中选择“批注设置”,可以对批注样式、位置等进行自定义设置。
九:关闭批注的好处
关闭批注模式可以提高工作效率和文档浏览体验。通过隐藏批注,我们可以更专注地阅读和编辑文档,减少干扰,并减少对视觉空间的占用。
十:批注模式的适用场景
尽管关闭批注模式可能更好地满足某些需求,但在进行文档协作和修订时,批注模式仍然非常实用。特别是在团队合作、稿件审核和教育领域等场景中,批注模式发挥着重要作用。
十一:使用其他编辑工具
除了Word自带的批注功能外,还可以使用其他编辑工具来实现评论和修订。例如,AdobeAcrobat、GoogleDocs等都提供了类似的功能,可以根据实际需求选择合适的工具。
十二:了解批注模式的限制
尽管批注模式非常实用,但也有一些限制。例如,批注可能影响文档的排版和格式,尤其是在使用大量批注时。在使用批注模式时,需要注意文档的整体呈现效果。
十三:了解批注的权限设置
在进行文档协作时,我们可以为不同的用户设置批注的权限。通过“审阅”选项卡上的“保护文档”功能,可以限制某些用户对批注的编辑和删除权限,以保护文档的完整性。
十四:关闭批注模式的效果
关闭批注模式后,文档将不再显示批注和修订痕迹,并且文档的视觉效果将更加清晰和整洁。这对于最终的文档提交和发布非常重要。
十五:
通过本文的介绍,我们了解了如何关闭Word的批注模式以提高工作效率。关闭批注模式有多种方法,包括通过菜单和快捷键进行操作,同时还可以根据需求进行相关设置。合理使用批注模式,将有助于提高文档协作和编辑的效率。
标签: 关闭批注模式
相关文章

最新评论