在日常生活和工作中,电脑和打印机已经成为我们不可或缺的工具。当我们需要将电脑上的文件打印出来时,就需要将打印机设备添加到电脑中。本文将介绍如何在电脑上...
2025-02-15 232 添加打印机设备名称
在日常工作中,我们常常需要使用打印机来输出文档,但是有时候我们会遇到一些问题,比如找不到打印机设备名称。在本文中,我们将向您介绍如何在电脑上添加打印机设备名称,以提升工作效率。

一、查找设备管理器
1.1在开始菜单中点击“控制面板”
1.2在控制面板中找到“设备和打印机”选项
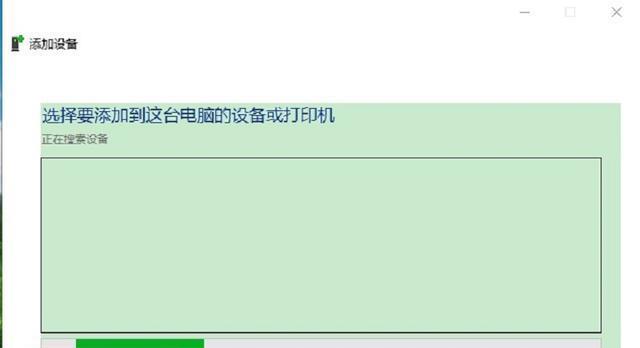
1.3点击“设备和打印机”,进入设备管理器页面
二、添加新设备
2.1在设备管理器页面中,点击“添加新设备”
2.2系统将自动搜索可用的设备
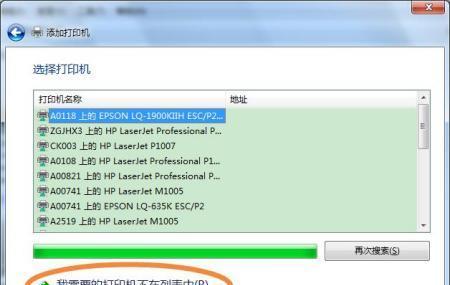
2.3在搜索结果中找到您的打印机设备名称并选择
三、连接设备
3.1将打印机与电脑连接好(通常通过USB线连接)
3.2点击“下一步”按钮,系统将自动安装驱动程序
3.3等待一段时间,直到系统提示安装成功
四、设置默认打印机
4.1在设备管理器页面中,找到已添加的打印机设备名称
4.2右键点击打印机设备名称,选择“设置为默认打印机”
4.3确认设置后,您的打印机设备名称将成为默认打印机
五、测试打印
5.1打开任意一个文档或图片文件
5.2点击文件菜单中的“打印”选项
5.3系统将自动调用您的打印机设备名称进行打印
六、遇到问题解决
6.1如果您的电脑无法识别您的打印机设备名称,请检查连接是否正常
6.2如果安装驱动程序失败,请尝试重新安装驱动程序
6.3如果您的打印机设备名称无法正常工作,请联系厂商进行维修或更换
七、更新驱动程序
7.1定期检查您的打印机设备名称的官方网站
7.2下载并安装最新的驱动程序版本
7.3更新驱动程序可以提升打印机设备名称的性能和稳定性
八、共享打印机
8.1如果您希望多台电脑共享一个打印机设备名称,可以进行共享设置
8.2在设备管理器中右键点击打印机设备名称,选择“共享”
8.3配置共享参数,并设置访问权限
九、网络打印机
9.1如果您的打印机设备名称支持网络连接,可以使用网络打印功能
9.2在设备管理器中选择网络打印机选项
9.3输入打印机设备名称的IP地址或主机名,进行连接
十、打印机维护
10.1定期清理打印机设备名称的喷头,以保证打印质量
10.2及时更换打印机设备名称的墨盒或墨水
10.3注意避免灰尘进入打印机设备名称内部,影响正常使用
十一、打印机设置
11.1在设备管理器中找到打印机设备名称,右键点击选择“打印机属性”
11.2根据需要进行设置,比如纸张尺寸、打印质量等
11.3确认设置后,点击“应用”按钮保存修改
十二、节约墨水
12.1在打印设置中选择“草稿”模式
12.2减少打印份数或页面范围
12.3使用双面打印功能
十三、纸张适配
13.1根据打印需要,选择合适尺寸的纸张
13.2调整打印设置中的纸张类型和纸张来源
13.3避免使用过大或过小的纸张,以免影响打印效果
十四、打印队列管理
14.1在任务栏中找到打印机设备名称的图标
14.2右键点击选择“打开所有活动的打印机”
14.3在打印队列中可以查看和管理待打印的文件
十五、
15.1添加打印机设备名称是非常简单的操作,只需要几个简单的步骤即可完成
15.2通过添加打印机设备名称,您可以方便地进行打印工作,提高工作效率
15.3希望本文能帮助到您,祝您工作愉快!
标签: 添加打印机设备名称
相关文章

在日常生活和工作中,电脑和打印机已经成为我们不可或缺的工具。当我们需要将电脑上的文件打印出来时,就需要将打印机设备添加到电脑中。本文将介绍如何在电脑上...
2025-02-15 232 添加打印机设备名称
最新评论