查看电脑系统配置信息的方法(轻松获取电脑硬件和软件配置信息)
了解电脑的系统配置信息对于使用和维护电脑都非常重要。本文将介绍如何轻松地查看电脑的系统配置信息,包括硬件和软件配置。通过掌握这些方法,您可以更好地了解自己的电脑,并能更有针对性地进行系统优化和问题排查。

通过“系统信息”功能查看基本信息
通过“系统信息”功能可以查看到电脑的基本信息,包括操作系统版本、处理器型号、内存容量等。在开始菜单中搜索“系统信息”,打开后即可看到详细的信息。
使用“设备管理器”查看硬件信息
通过“设备管理器”可以查看电脑的硬件配置信息,包括显示适配器、声卡、网络适配器等。在开始菜单中搜索“设备管理器”,展开相应的类别即可查看详细的硬件信息。
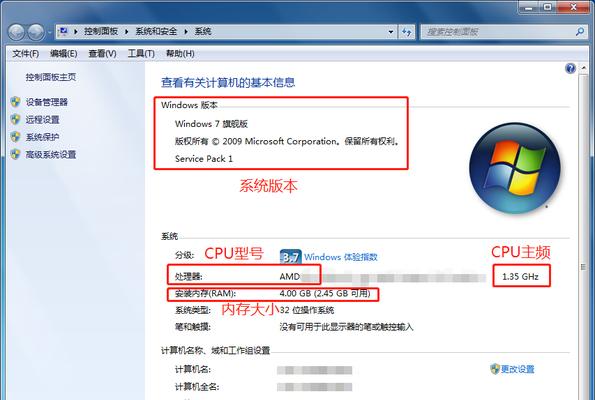
使用第三方工具查看详细硬件配置
除了“设备管理器”,还有一些第三方工具可以提供更详细的硬件配置信息,比如CPU型号、主板型号等。常用的工具有CPU-Z、HWiNFO等。
通过系统设置查看内存和处理器信息
在“控制面板”中找到“系统和安全”,点击“系统”后可以查看到处理器和内存的基本信息。如果需要更详细的信息,可以点击“高级系统设置”中的“性能”选项卡。
在BIOS中查看硬件配置
通过重启电脑并按下相应的按键进入BIOS设置界面,可以查看到电脑的硬件配置信息。每个电脑的BIOS界面略有不同,一般可以在“主板信息”或“硬件信息”中找到相关信息。

使用命令行查看硬件信息
在命令提示符或PowerShell中输入“systeminfo”命令,即可获取包括操作系统、安装日期、物理内存等详细信息。
查看网络适配器信息
在控制面板的“网络和共享中心”中,点击“更改适配器设置”,然后右键点击所需的网络适配器,选择“状态”,即可查看到网络适配器的详细信息。
使用系统监视工具查看实时性能数据
Windows系统自带的“任务管理器”和“资源监视器”等工具可以提供实时的性能数据,包括CPU、内存、磁盘、网络等方面的信息。通过这些工具可以更直观地了解电脑的性能状况。
查看已安装的软件信息
在控制面板的“程序和功能”中,可以查看已安装的软件列表。这些列表中包含了软件名称、版本号等信息,帮助您快速了解电脑上安装的软件情况。
通过系统日志查看事件信息
在事件查看器中,可以查看到系统发生的各种事件信息,包括错误、警告、信息等。通过分析这些事件信息,可以了解到一些系统问题的原因。
使用性能评估工具查看系统性能
在开始菜单中搜索“性能评估和监视”,打开相应的工具后,可以进行系统性能评估并查看相应的性能报告。报告中包含了系统的硬件和软件配置信息以及性能得分等。
查看电脑硬盘信息
在“计算机”或“我的电脑”中,右键点击硬盘驱动器,选择“属性”即可查看硬盘的详细信息,包括容量、已使用空间、文件系统等。
查看电脑显示信息
在“显示设置”中,可以查看到电脑的显示分辨率、屏幕大小以及连接的显示器类型等信息。如果有多个显示器,可以在这里进行配置和调整。
查看电脑网络配置信息
在命令提示符或PowerShell中输入“ipconfig/all”命令,即可查看电脑的网络配置信息,包括IP地址、子网掩码、默认网关等。
通过以上方法,我们可以轻松地查看电脑的系统配置信息。无论是硬件还是软件配置,了解这些信息对于电脑的使用和维护都非常重要。希望本文提供的方法能帮助读者更好地了解自己的电脑,从而更好地使用和管理电脑。
标签: 系统配置信息
相关文章

最新评论