Win10系统修复(一步步教你如何使用U盘修复Win10系统,轻松解决系统故障问题)
在使用Windows10系统的过程中,有时会遇到系统崩溃、无法启动等问题,这时候我们可以通过使用U盘来修复系统,本文将详细介绍如何使用U盘修复Win10系统,帮助您轻松解决系统故障问题。
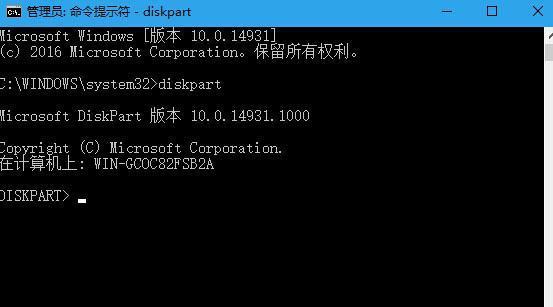
1.准备一个可用的U盘
在开始操作之前,首先需要准备一个容量足够、可用的U盘,最好是8GB以上容量的U盘,并确保U盘中没有重要数据,因为修复过程会将U盘中的数据清空。
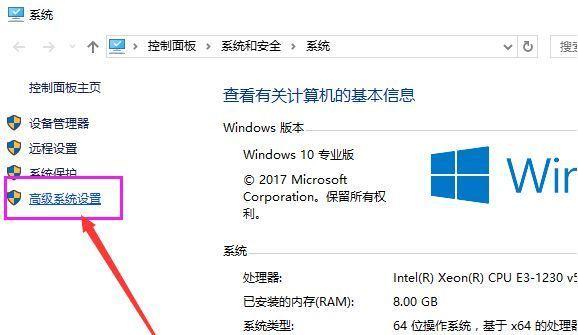
2.下载Windows10镜像文件
访问微软官网或其他可信的下载渠道,下载与您当前系统版本相对应的Windows10镜像文件,并保存到您的电脑上。
3.制作U盘启动盘
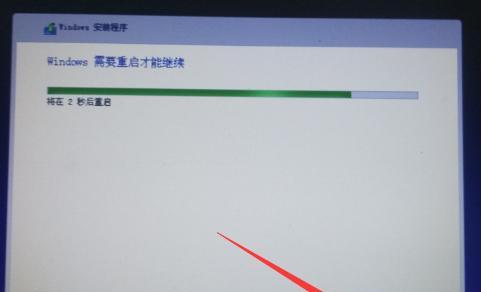
将准备好的U盘插入电脑,然后打开一个常用的制作启动盘工具,例如Rufus,在工具界面中选择刚刚下载好的Windows10镜像文件,并将U盘设为目标驱动器,点击“开始”按钮进行制作。
4.设置BIOS启动顺序
重启电脑,并在开机时按下指定的按键(通常是Del、F2或F12等)进入BIOS设置界面,在“Boot”或“启动”选项中将U盘设为第一启动项,保存设置并重新启动电脑。
5.进入系统修复环境
电脑重新启动后,会自动从U盘启动,进入系统修复环境。在修复界面中选择您的语言偏好和其他个性化设置,然后点击“下一步”。
6.选择“修复您的计算机”
在系统修复选项中,选择“修复您的计算机”,然后选择“疑难解答”选项。
7.选择“高级选项”
在疑难解答界面中,选择“高级选项”。
8.执行自动修复工具
在高级选项界面中,选择“自动修复”,系统会自动检测并尝试修复系统故障。
9.使用系统还原
如果自动修复工具无法解决问题,您可以尝试使用“系统还原”来恢复到之前的系统状态。
10.使用命令提示符
如果您具备一定的计算机知识,可以使用命令提示符来进行更高级的系统修复操作。
11.重置Windows10系统
如果以上方法都无法解决问题,您可以选择重置Windows10系统,将系统恢复到初始状态,但会清除所有个人文件和应用程序。
12.完成修复操作后重新启动电脑
修复操作完成后,点击“关闭计算机”按钮,然后重新启动您的电脑。
13.检查修复效果
电脑重新启动后,检查系统是否已经修复,是否能正常启动和运行。
14.备份重要数据
在系统修复完成后,建议您及时备份重要数据,以防日后再次遇到系统故障。
15.避免类似问题的发生
为了避免类似的系统问题再次发生,建议定期备份数据、更新系统和应用程序、安装可信的杀毒软件等。
通过使用U盘修复Win10系统,我们可以轻松解决系统故障问题。在操作过程中,请确保备份重要数据,并仔细按照上述步骤进行操作。如果问题无法自行解决,建议寻求专业技术人员的帮助。祝您顺利修复系统!
标签: 盘修复系统
相关文章

最新评论