ThinkPad无法通过U盘安装系统的解决方法(教你如何克服ThinkPad无法使用U盘安装系统的问题)
ThinkPad作为一款备受欢迎的笔记本电脑品牌,广泛应用于商务办公和个人使用领域。然而,有时候我们会遇到一个问题,即无法通过U盘进行系统安装。本文将详细介绍这个问题的原因及解决方法,帮助那些遇到类似问题的用户快速解决。

1.确认U盘是否正常——排除硬件问题
在安装系统之前,首先要确认U盘是否正常工作。可通过在其他计算机上进行测试,确保U盘没有损坏或出现问题。
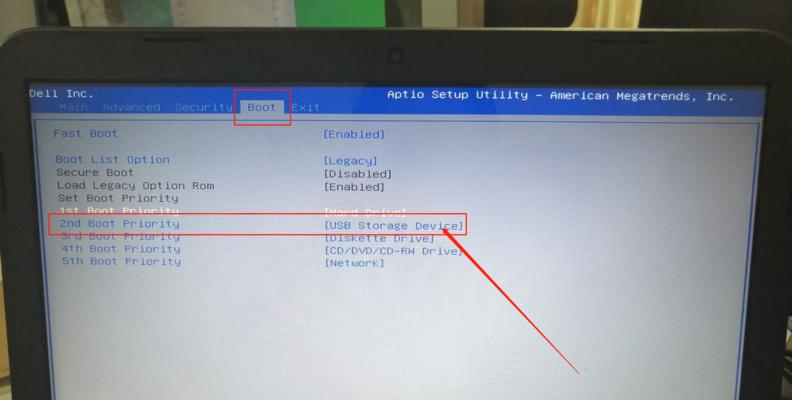
2.检查BIOS设置——确认是否启用了USB引导选项
有时候,ThinkPad默认的BIOS设置可能会禁用USB引导选项。在BIOS设置界面中,找到启动选项,确保已启用USB引导功能。
3.更新BIOS固件——解决兼容性问题
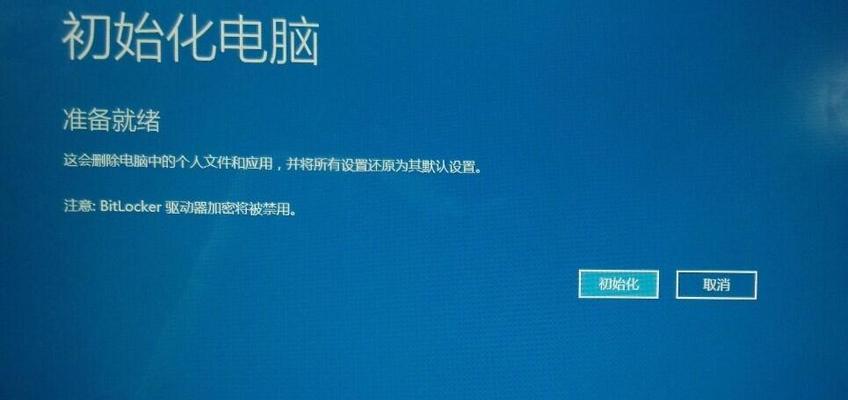
有些旧版本的ThinkPadBIOS存在与U盘安装系统不兼容的问题。在官方网站上下载并安装最新版本的BIOS固件,以确保与U盘的兼容性。
4.修改启动顺序——确保U盘优先于硬盘
有时候,ThinkPad会默认将硬盘设置为启动设备,导致无法通过U盘安装系统。在BIOS设置界面中,将U盘的启动顺序调整到靠前的位置,确保系统会首先从U盘启动。
5.使用UEFI启动模式——解决老系统不支持U盘安装的问题
一些老版本的ThinkPad可能不支持通过U盘安装系统。在BIOS设置界面中,切换到UEFI启动模式,以解决这个问题。
6.格式化U盘为FAT32文件系统——确保兼容性
在安装系统之前,确保U盘已经格式化为FAT32文件系统。有些ThinkPad可能只支持FAT32格式的U盘进行系统安装。
7.使用制作启动盘的工具——确保引导信息正确
使用专业的制作启动盘工具制作U盘安装系统所需的引导信息,确保其正确无误。
8.检查U盘的分区表和引导记录——解决分区问题
有时候,U盘的分区表或引导记录可能出现问题,导致无法正常安装系统。使用磁盘管理工具检查和修复分区表和引导记录。
9.检查系统镜像文件的完整性——确保系统文件无损坏
下载系统镜像文件时,可能会出现下载错误或者文件损坏的情况。使用相关工具检查系统镜像文件的完整性,重新下载或修复损坏的文件。
10.尝试其他U盘——排除U盘问题
有时候,U盘本身存在兼容性问题,导致无法安装系统。尝试使用其他U盘进行安装,排除U盘本身的问题。
11.检查病毒或恶意软件感染——解决安全问题
在使用U盘安装系统之前,确保U盘未被病毒或恶意软件感染。使用杀毒软件对U盘进行全面扫描,清除可能存在的安全威胁。
12.禁用安全启动功能——解决引导限制问题
有些ThinkPad默认启用了安全启动功能,限制了非官方或未经验证的系统安装。在BIOS设置界面中,禁用安全启动功能以解决这个问题。
13.重置BIOS设置——恢复到默认配置
如果之前修改过BIOS设置,可能会导致ThinkPad无法通过U盘安装系统。在BIOS设置界面中,选择恢复到默认配置,重置所有设置,然后再尝试安装系统。
14.寻求专业技术支持——解决更复杂的问题
如果经过尝试后仍然无法通过U盘安装系统,建议寻求专业的技术支持,以解决可能更复杂的问题。
15.安装系统后的常见问题排查——保证系统正常运行
安装系统完成后,可能会出现一些常见的问题,如驱动缺失、网络连接问题等。及时排查和解决这些问题,确保系统正常运行。
通过本文的介绍,我们可以发现,ThinkPad无法通过U盘安装系统的问题往往涉及到BIOS设置、硬件兼容性、系统文件完整性等多个方面。通过逐步排查和尝试不同的解决方法,我们可以快速解决这个问题,让ThinkPad能够顺利通过U盘安装系统。
相关文章

最新评论